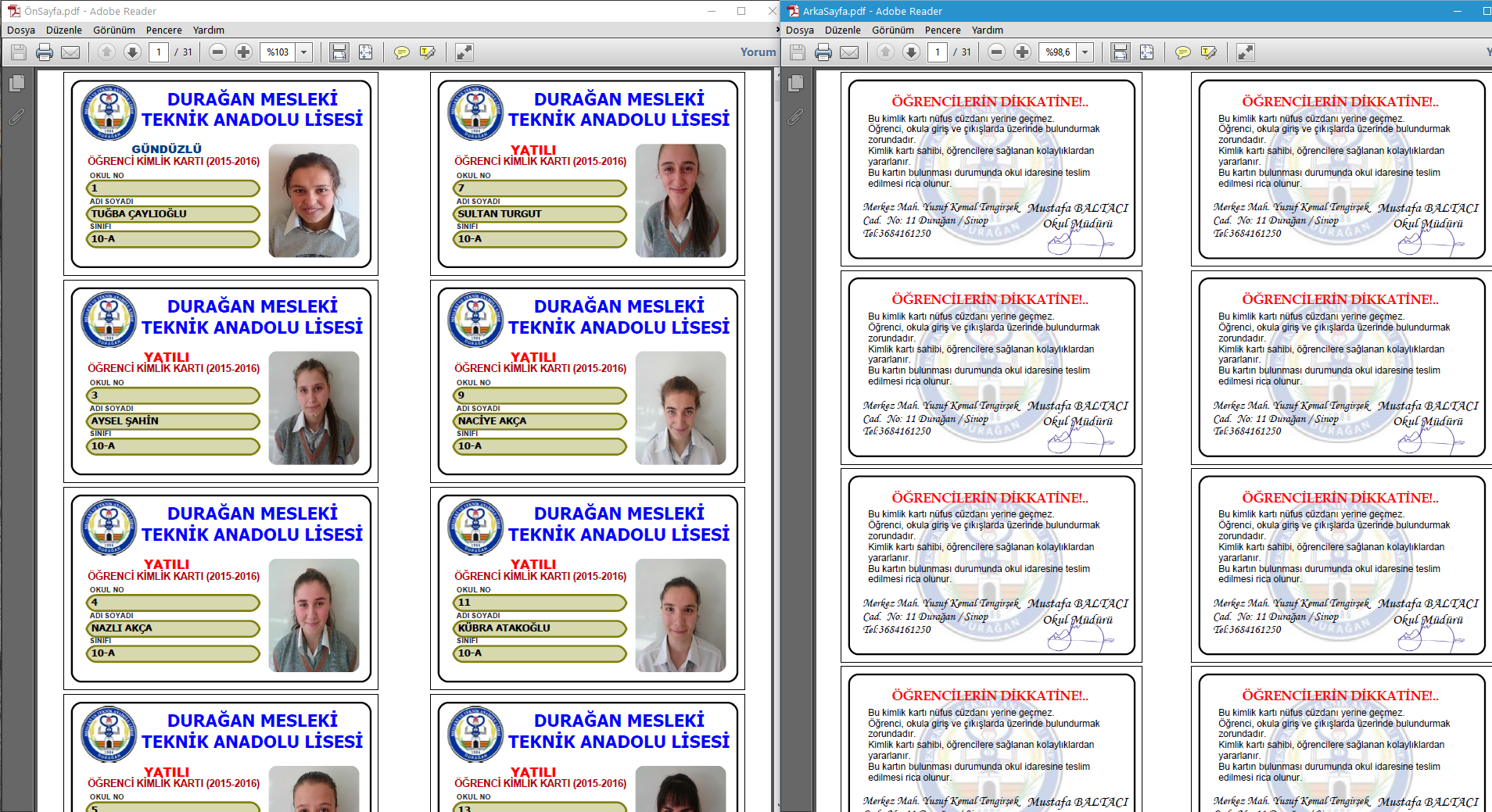- Mesajlar
- 1,284
Anlatımı detaylı ve uzun ama yapılışı çok kolay ve kısa sürüyor.
İşin özeti: Photosop'ta (veya canva'da) hazırladığımız tasarımın üzerine Publisher (veya Word) Adres Mektup Birleştirme'yi kullanarak Excel tablosundaki öğrenci bilgilerini yazdırmak
Bu yöntemin diğerlerine göre artısı: Kimlik tasarımında sabit bir tasarıma uymak zorunda değilsiniz. İstediğiniz tasarımı yapıp üstüne uygulayabilirsiniz.
Videolu anlatım:
Kullanılan Programlar:
Photoshop (veya canva benzeri site): Kimlik tasarımı için
Excel: Öğrenci bilgileri listesi
Publisher (veya Word): Kimlik ile Excel deki bilgileri eşleştirmek için
1- Photoshop’ta boş kimlik tasarımı yapılır. Ad, Soyad, Resim, Numara vb. alanlar boş bırakılır. Bu bilgileri Excel dosyasından çağıracağız. (Resim alanına kenarlık, gölge yapmayın çünkü bunu daha sonra Publisher veya Word içinden yapacağız) Ben @hasari hocamın paylaştığı kütüphane kimlik kartlarını kendime göre değiştirdim.
2- Excel tablosunu oluşturun ve öğrenci bilgileri girin. Öğrencilerin resimlerinin isimlerini de buradaki ilgili sütuna yazmamız gerekiyor. Örnek; “ALİ”- “AKTAŞ” - “7-B” - “IMG_759.jpg” şeklinde. Resim adında Türkçe karakter olmasın, hata veriyor.
3- Öğrenci resimlerinin isimlerini tek tek almakla mı uğraşacağım diyorsanız ekte verdiğim "isimal.cmd" komut dosyasını resimlerin olduğu klasörün içine atıp çalıştır, aynı yerde resimlerin isimlerinin alt alta sıralandığı index.txt dosyası oluşacaktır. Oradan kopyalarsınız.
4- Publisher > Yeni > Etiketler > A-ONE > yolunu izleyerek istediğimiz hazır bir şablonu seçiyoruz. Seçimin ölçülerini daha sonra değiştirebiliriz. Fikir olması açısında standart Kredi Kartı ölçüleri: 86*54 mm
5- Resim Ekle’den hazır olan boş kimlik şablonunu ekliyoruz.
6- Publisher > Postalar > Adres Mektup Birleştirme Sihirbazı > İleri (2. Adıma geçelim) > Excel dosyamızı seçmek için açılır pencere gelecek > Seçip Tamam diyoruz.
7- Excel tablomuzdaki bilgiler (sütün başlıkları) sağ üstte görünecek. Burada sağ üstteki tabloyu sürükle bırak ile kimlik resminde ilgili yerin karşısına bırakıyoruz. Boyut, renk, punto, yazı tipini de ayarlamayı unutmayın.
8- Menü > Postalar > Resim > Resim seçiyoruz. Resim çerçevesi gelmiş olmalı. Bunu kimlik resminin olacağı yere göre ayarlayıp bırakıyoruz.
9- Eğer resme dış kenarlık yapmak isterseniz –ki muhakkak yapın, güzel görünüyor- boş Resim çerçevesini çift tıklayıp “Resim Araçları > Biçim > Resim Stilleri” kısmını açın (Üst menüde ) oradan istediğiniz seçin. Ben 13. Sıradaki kenarları kıvrımlı olanı seçtim. Kenarlığın rengini, boyutunu değiştirmek için, boş resim çerçevesine sağ tıklayıp "Resmi Biçimlendir" Penceresini açın, 1. Sekmede "Renkler ve Çizgiler" bölümünden ayarlayın.
10- Sağ altta İleri (3. Adıma geçin) diyoruz ve işlem bitti.
11- Baskı önizleme kısmını açıp nasıl göründüğüne bakabilirsiniz. Yazdır penceresi açılınca Ayarlar’ın altında “Yaprak başına birden çok sayfa” yı seçin ki her resmi ayrı sayfalarda yazdırsın.
12- Gerisi size kalmış, ister yazıcıdan renkli çıktı alın, ister kaydedip pvc kaplama yaptırın.
Sonuç:

İşin özeti: Photosop'ta (veya canva'da) hazırladığımız tasarımın üzerine Publisher (veya Word) Adres Mektup Birleştirme'yi kullanarak Excel tablosundaki öğrenci bilgilerini yazdırmak
Bu yöntemin diğerlerine göre artısı: Kimlik tasarımında sabit bir tasarıma uymak zorunda değilsiniz. İstediğiniz tasarımı yapıp üstüne uygulayabilirsiniz.
Videolu anlatım:
Kullanılan Programlar:
Photoshop (veya canva benzeri site): Kimlik tasarımı için
Excel: Öğrenci bilgileri listesi
Publisher (veya Word): Kimlik ile Excel deki bilgileri eşleştirmek için
1- Photoshop’ta boş kimlik tasarımı yapılır. Ad, Soyad, Resim, Numara vb. alanlar boş bırakılır. Bu bilgileri Excel dosyasından çağıracağız. (Resim alanına kenarlık, gölge yapmayın çünkü bunu daha sonra Publisher veya Word içinden yapacağız) Ben @hasari hocamın paylaştığı kütüphane kimlik kartlarını kendime göre değiştirdim.
2- Excel tablosunu oluşturun ve öğrenci bilgileri girin. Öğrencilerin resimlerinin isimlerini de buradaki ilgili sütuna yazmamız gerekiyor. Örnek; “ALİ”- “AKTAŞ” - “7-B” - “IMG_759.jpg” şeklinde. Resim adında Türkçe karakter olmasın, hata veriyor.
3- Öğrenci resimlerinin isimlerini tek tek almakla mı uğraşacağım diyorsanız ekte verdiğim "isimal.cmd" komut dosyasını resimlerin olduğu klasörün içine atıp çalıştır, aynı yerde resimlerin isimlerinin alt alta sıralandığı index.txt dosyası oluşacaktır. Oradan kopyalarsınız.
4- Publisher > Yeni > Etiketler > A-ONE > yolunu izleyerek istediğimiz hazır bir şablonu seçiyoruz. Seçimin ölçülerini daha sonra değiştirebiliriz. Fikir olması açısında standart Kredi Kartı ölçüleri: 86*54 mm
5- Resim Ekle’den hazır olan boş kimlik şablonunu ekliyoruz.
6- Publisher > Postalar > Adres Mektup Birleştirme Sihirbazı > İleri (2. Adıma geçelim) > Excel dosyamızı seçmek için açılır pencere gelecek > Seçip Tamam diyoruz.
7- Excel tablomuzdaki bilgiler (sütün başlıkları) sağ üstte görünecek. Burada sağ üstteki tabloyu sürükle bırak ile kimlik resminde ilgili yerin karşısına bırakıyoruz. Boyut, renk, punto, yazı tipini de ayarlamayı unutmayın.
8- Menü > Postalar > Resim > Resim seçiyoruz. Resim çerçevesi gelmiş olmalı. Bunu kimlik resminin olacağı yere göre ayarlayıp bırakıyoruz.
9- Eğer resme dış kenarlık yapmak isterseniz –ki muhakkak yapın, güzel görünüyor- boş Resim çerçevesini çift tıklayıp “Resim Araçları > Biçim > Resim Stilleri” kısmını açın (Üst menüde ) oradan istediğiniz seçin. Ben 13. Sıradaki kenarları kıvrımlı olanı seçtim. Kenarlığın rengini, boyutunu değiştirmek için, boş resim çerçevesine sağ tıklayıp "Resmi Biçimlendir" Penceresini açın, 1. Sekmede "Renkler ve Çizgiler" bölümünden ayarlayın.
10- Sağ altta İleri (3. Adıma geçin) diyoruz ve işlem bitti.
11- Baskı önizleme kısmını açıp nasıl göründüğüne bakabilirsiniz. Yazdır penceresi açılınca Ayarlar’ın altında “Yaprak başına birden çok sayfa” yı seçin ki her resmi ayrı sayfalarda yazdırsın.
12- Gerisi size kalmış, ister yazıcıdan renkli çıktı alın, ister kaydedip pvc kaplama yaptırın.
Sonuç:

Ekli dosyalar
Son düzenleme: