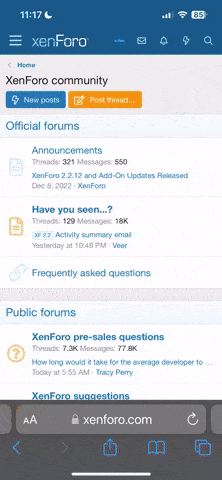GENEL AYARLARI
Excel programının görünüm, düzen ve genel vb. ayarlarını yapmak için Araçlar menüsündeki Seçenekler kullanılır.
a) Görünüm
Bu sekmede isteğe bağlı olarak formül çubuğu ve durum çubuğu ekrandan kaldırılabilir. Ayrıca klavuz çizgileri, yatay ve dikey kaydırma çubukları, satır ve sütun başlıkları da bu seçenekten kaldırılır. Formüller seçeneği işaretlenirse çalışma sayfasına yazılan tüm formüller aynı anda görüntülenebilir. Klavuz çizgilerinin rengi de bu sekmeden değiştirilebilir. Ayrıca Açıklamalar ile ilgili detaylarda burada yer alır.
b) Genel
Dosya menüsündeki son kullanılan dosya sayısı (en fazla 9 dosya ismi) ve çalışma kitabındaki sayfa sayısı (en fazla 255 sayfa) buradan ayarlanır. Ayrıca standart yazı tipi ve yazı boyutu da buradan değiştirilebilir.
c) Düzen
Enter tuşunu yönü ve sabit ondalık basamak sayısının ayarlandığı sekmedir.
d) Renk
Yazı tipi rengi ve dolgu renginde yer alan standart renkleri silmek ve yeni tanımlanan renklerle değiştirmek için kullanılır.
e) Özel listeler
Yeni bir liste tanımlamak, tanımlı listeleri silmek için kullanılan seçenektir.
f) Uluslararası
Sayıların ondalık ve binlik ayraçlarını değiştirmek için bu seçenek kullanılır.
g) Kaydet
Belgelerin “otomatik kurtarma bilgilerini kaydetme” seçeneği burada yer alır. Bu özellik sayesinde belgeler belirlenen sıklıkta otomatik olarak kaydedilecektir.
h) Güvenlik
Belgelere açma veya değiştirme parolası vermek için bu seçenek kullanılır
FONKSİYONLAR
Şu ana kadar Excel'in otomatik olarak yapabileceği veya toplu komutlar halinde söylediğimizde anlayabileceği şeyleri, ya elle yaptık, ya da sorunumuzu tek tek komutlar vererek çözdük.Şunu görmüş olduk ki, Excel, iki boyutlu (soldan sağa ve yukarıdan aşağıya) bir tablo üzerinde, tablonun hücrelerindeki değerleri kullanarak, vereceğimiz formüle göre yeni değerler bulabilir.İşin zevkli ve kullanıcıya kolaylık sağlayan tarafı, hücrelerdeki bilgiler değiştiği zaman, bu hücrelerdeki bilgileri kullanan formüllerin sonuçları da otomatik olarak güncelleştirilmesi.Fakat Excel, hayatı daha da kolaylaştırmak için size hazır bazı fonksiyonlar sunar ve sizi birçok hesap formülünü tek tek vermekten kurtarır.
HAZIR FONKSİYONLAR
Beş mahalleli ilçenizde tüp gaz bayii olduğunuzu varsayalım.Yılın ilk altı ayında mahallelere göre satış rakamları Excel'e girdiniz.Şimdi toplamları alacaksınız.Hem mahalleler itibariyle hem de aylar itibariyle, 11 toplama işlemi için Excel'e emir vereceksiniz.
Örnek olarak, Aynalı kavak Mahallesi satış rakamlarını toplaması için, Excel'e I9 hücresine şu formülü yazacağız:
=C9+D9+E9+F9+G9+H9
Şimdi bunu, hücre adreslerini değiştirerek 11 kere yapacağız.Eh, bayağı bir iş! Hesap yapmaktan tüp gaz satmaya fazla zaman kalmayacak! Diyelim ki, işiniz bir ilçenin beş mahallesi ve altı aylık satış rakamları ili değil de, bütün Türkiye'deki bayilerinizin son 5 yıllık "Aylık Satış Dökümlerinin Toplamını" almak.Altı rakam için 11 toplama formülünü yazmak gözünüzü korkuttuğuna göre, herhalde böyle bir işleme hiç yaklaşmayacaksınız demektir.
Korkmaya gerek yok: Excel, size kullanılmaya hazır birçok fonksiyon veriyor.Fonksiyon, Excel'in dilinde toplu formül demektir.Fonksiyon komutları İngilizce kelimelerin kısaltılmışından ibarettir.(Eğer hala bilmiyorsanız, işte size patrona çıkıp, "Benim altı aylığına Londra'ya gidip İngilizce öğrenmem gerekiyor!" demek için tam fırsat!) Şimdi, Excel'in kullanılmaya hazır fonksiyonlarından biri olan SUM (Summation, toplama kelimesinin kısaltılmışı) size bu altı rakamı toplamayıverecektir:
=SUM(C9:H9)
Gördünüz mü ne kadar kolay.Şimdi aynı fonksiyonu, diğer hücreler için yazalım.Örneğin, Söğüt ağacı Mahallesi'nin toplam hanesi olan I10 hücresine:
=SUM(C10:H10)
yazacaksınız.Sütun toplamaları için yine aynı fonksiyonu kullanacaksınız, fakat toplanacak bölgenin (Range'in veya Erim'in) hücre adresleri farklı olacak.Ocak ayı için bütün mahallelerin toplamını yazacağınız C15'e şu fonksiyonu koyacaksınız:
=SUM(C9:C13)
Şimdi baş bayiinin işinin ne kadar kolay olduğunu görüyorsunuz değil mi? İster beş rakam, ister 505 rakam!Eğer C sütununda beş mahalle değil de 505 mahalle olsaydı, formül şöyle olacaktı:
=SUM(C9:C505)
Excel'in hazır fonksiyonlarının sayısı yüzleri buluyor.Mali, matematik ve trigonometri, istatistik, mühendislik ve veritabanına dayanan hesaplar gibi çok kullanılanlarının yanı sıra, metin ve dosya işlemleri, mantıksal seçme formülleri gibi Microsoft'un Visual Basic programlama işi için kullanabileceğiniz fonksiyonlar var.
Örneğin COUNT fonksiyonu, vereceğiniz hücre bölgesinde rakam olan kaç değer bulunduğunu sayar.Sözgelimi, bizim tüp gaz bayii, Excel sayfasında Ocak ayına ait kaç adet veri bulunduğunu bilmek ve bunu tablonun bir hücresine yazdırtmak isterse, şu fonksiyonu verecektir:
=COUNT(C9:C13)
Excel de ona 5 diye karşılık verecektir.Şimdi tabii yine tablonuzda sadece beş mahalle varsa, Ocak ayına ait verilerin kaç adet olduğunu saymaya bile ihtiyaç olmayabilir.Fakat tablonuzda binlerce mahalle varsa, bu son derece önem taşıyabilir.Mahalleler arasında bazı satırlar boş bırakılmış olabilir; dolayısıyla satır numaralarına bakarak karar vermezseniz.COUNT ile elde ettiğiniz sayıyı, toplama bölerseniz, ortalamayı bulursunuz. Fakat Excel size Aritmetik Ortalama yöntemiyle elde ettiği ortalamayı AVERAGE fonksiyonunun karşılığı olarak söyleyecektir.
Ocak ayı tüp gaz satışlarımızın ortalamasını bulmak için, şu fonksiyonu gireceğiz:
= AVERAGE(C9:C13)
Bu fonksiyon bize, 194 sayısını verecektir. Ocak ayında yaptığımız en yüksek satış ve en az satış sırasıyla MAX ve MIN fonksiyonları ile bulunur:
= MAX(C9:C13)
= MIN(C9:C13)
Bu iki fonksiyon ise sırasıyla 421 ve 21 sayısını verir.
Şimdi bu basit fonksiyonlarda bile dilbilgisi kuralı dikkatinizi çekmiş olmalı.Bir fonksiyonun gerektirdiği işlemin uygulanacağı öğeleri (Argument) veya bir grup öğeyi içine alan bir bölgesi (Range, Erim) bulunur.Yani fonksiyonun birden fazla tek öğesi varsa, bunları noktalı virgülle (daha önceki sürümlerde virgülle) birbirinden ayırırız.İşte karmaşık bir SUM fonksiyonu:
=SUM(C1+3;12*D1)
Bu fonksiyonu görünce Excel, C1 hücresindeki sayıyı mutlak 3 ile toplayacak ve bulacağı sonucu 12 ile D1 hücresindeki sayının çarpımın sonucu ile toplayacaktır.C1'deki sayı 2, D1'de sayı da 5 ise, bu fonksiyonun sonucu [=2+3+(12*5)] 105 olacaktır.
Şimdi bizim tüp gaz satışlarına dönersek, I15deki rakamı bulmak için SUM fonksiyonu nasıl yazılmalıdır?Bu noktada, yine bölge (Range, Erim) adresi vereceğiz, fakat bu kez daha önce olduğu gibi, aynı sütun veya aynı sıra üzerindeki yan yana veya alt alta hücrelerin değil, belirli bir kutunun içindeki alt alta ve yan yana adresleri tanımlayacağız.Yine daha önce olduğu gibi başlangıç noktası ile bitiş noktası adreslerini aralarına iki nokta üst üste koyarak yazacağız, fakat başlangıç adresi kutunun sol üst köşesini, bitiş adresi de kutunun sağ alt köşesini belirleyecek:
=SUM(C9:H13)
Peki, böyle bir tablo adresi verdiğimiz zaman, hücrelerden birinde rakam değil de yazı olursa ne olacak?Tablolarda bazen bilgi edinilemediğini göstermek amacıyla sayı yerine kesme çizgisi (-) kullanıldığı olur.Böyle durumlarda Excel o hücreyi fonksiyonla veya basit formülle yaptığı hesaba katmaz.
Bölge adresi, mutlaka birbirini izleyen sıralar ve sütunlar içermek zorunda da değildir. Örneğin:
=SUM(120;C12;B4;B8:B17;E2:E6)
şeklindeki bir fonksiyon ifadesi tamamen meşrudur.Bu durumda Excel, 120 sayısıyla C12'deki, B4'deki, B8'den B17'ye kadar sıralanan 10 hücredeki ve E2'den E6'ya kadar olan 5 hücrenin içindeki bütün sayıları toplayacaktır.Bu tür karmaşık fonksiyonları yazarken, noktalı virgülleri ve iki nokta üst üste karakterlerinizi dikkatli kullanın.Noktalı virgül ile ayrılan iki adres, sadece iki hücreyi, iki nokta ile ayrılan iki adres ise o iki hücre ve aralarındaki tüm hücreleri toplattırır.
Fonksiyon yazarken, her şeyi illa ya hücreye ya da formül çubuğuna doğrudan klavyeden yazmak zorunda da değilsiniz.Bir hücreye fonksiyon yazacağınız zaman, kutuyu tıklayın; kutu işaretli iken, Formül Çubuğu'ndaki eşittir işaretini tıklayın.Fonksiyon diyalog kutusu açılacaktır:
Bu kutuda "Number 1" adlı satırın sağındaki referans ve argüman girme simgesini (ortasında kırmızı ok olan küçük simge) tıkladığınızda, diyalog kutusu küçülecek ve Excel sayfasını rahatça göreceksiniz.Şimdi fonksiyona girmek istediğiniz hücreleri Mouse ile ekranda işaretleyebilirsiniz.Sonra küçülmüş olan fonksiyon diyalog kutusunu (bu kez tablonun tam üzerinde beliren kırmızı oklu simgeyi tıklayarak) büyütün; seçtiğiniz hücrelerin fonksiyonun argüman bölümüne yazıldığını göreceksiniz.
Bir başka kolaylık: Bir hücreye doğrudan fonksiyon girdiğinizde Eşit işaretini ve fonksiyonun adını klavyeden yazdıktan sonra, Mouse ile (sol düğmesi tutarak) adresini girmek istediğiniz hücreleri başından sonuna tarayın.
SUM fonksiyonu o kadar öldüresiye kullanılır ki, Excel SUM fonksiyonunu daha kolay kullanmanızı sağlayan Autosum kestirmesini hizmetinize sunmuştur.Bu ekranın üstünde menülerin altındaki simgeli menülerde Sigma simgesiyle elde edilir.Sigma adıyla bilinir ve SUM fonksiyonunun birçok argümanının kolayca girilmesini sağlar.
Bir kere akıllı bir kestirme olduğu için, içinde bulunduğu hücrenin üstünde veya solunda rakam varsa, kendiliğinden bu rakamları toplamayı teklif edecektir.Sigma'nın bu önerisini benimsiyorsanız, bütün yapacağınız Enter tuşuna basmak.Fonksiyonu beğenip de bu sırada "Burada iş bitti!" diye başka bir hücreyi tıklayacak olursanız, akıllı Sigma bu hücreyi de toplamaya katar! Bu noktada onayınızı ancak Enter tuşuyla verebilirsiniz.
Belki başka yerde fırsat olmaz, hatırlatamayız: Fonksiyonlar, kendi argümanları arasında başka fonksiyonlara da izin verirler.Yani:
=MAX(SUM(C7:C10);SUM(D7 10);SUM(E7:E10))
10);SUM(E7:E10))
şeklinde bir fonksiyon size üç ayrı hücre grubunun toplamından en büyüğünün hangisi olduğunu verecektir.
Fonksiyonlarda sık sık yapılan bir hatadan da söz edelim.Bunu Excel dilince çıkmaz döngü (circular reference) ada verilir.Bir hücredeki fonksiyon, işlemin konusu olarak yine kendisine gönderme yapar.Diyelim ki, H20'ye bir SUM fonksiyonu yazacaksınız.Bu fonksiyonun bölge adresini yanlışlıkla şöyle yazabilirsiniz:
=SUM(B7:H20)
Excel, toplama işlemini yaparken, H20'deki değeri de okumak ister; fakat bu hücrede o sırada işlemini yaptığı fonksiyon olduğunu görünce bir hata olduğunu anlar ve sizi (Excel kuruluş tercihlerine bağlı olarak) ya hata mesajı ile, ya da fonksiyonun bulunduğu kutuya bir mavi nokta koyarak uyarır,
OTOMATİK DOLDURMA
Yukarıda tüp gaz şirketinin bölge bayii olmaktan söz etmiş ve bölgenizdeki yüzlerce bayiinin, mahalle mahalle dökümünü almak zorunda olduğunuzu söylemiştik.Fonksiyonlar sizi mahallelerinin her birinin karşısına altı aylık, 12 aylık toplamları hücre-hücre yazmaktan kurtarmıştı.
Fakat, fonksiyon yazarak da olsa bölge bayiinin de işinin bayağı zor olduğunu kabul etmek zorundayız.Diyelim ki, elinde 1200 mahalle varsa ve her mahalle için altı aylık rakam bulunuyorsa, tam 1200 kere fonksiyon yazacak demektir! Excel, sadece ilçe bayilerini değil, bölge bayilerini de düşünerek, size otomatik doldurma kolaylığı sağlıyor.
Bunu kullanmak için, ilk SUM fonksiyonunu siz yazarsanız ve Excel'e tabir yerinde isi "Bundan sonrasını buna bakarak sen doldur!" dersiniz.
Tablomuzu hatırlıyorsunuz; Aynalı kavak mahallesi için I9'a SUM fonksiyonunu giriyoruz:
=SUM(C9:H9)
Bu sırada formülü girdiğimiz hücrenin çevresinde oluşan çerçevenin sağ alt köşesinde bir nokta belirdiğine dikkat edin.Bu noktayı Mouse ile tutup, aynı fonksiyonun sadece bölge adresi değiştirilerek girmesini istediğiniz bütün hücreleri kapsayacak şekilde aşağıya çekiyoruz:
Mouse'un düğmesini bıraktığımızda Excel bu hücrelere aynı fonksiyonu, her birine ait olması gereken adresleri girerek, yerleştiriyor ve sonuçlarını gösteriyor.
Bölge bayi iliği de bayağı kolaylaştı, demektir! Fakat 1400 satırlık bir tabloyu baştan aşağı tararken, parmağınız mı yoruluyor? Peki, öyleyse tarama yerine ilk fonksiyonu yazdığınız kutunun "Otomatik doldurma" noktasını Mouse ile iki kere tıklayın; Excel, aşağıya doğru birbirine bitişik bütün hücrelere aynı fonksiyonu (argümanlarını ve adreslerini değiştirerek) otomatik olarak girecektir.
Bitmedi!Siz otomatik doldurmadan hoşlanmışa benziyorsunuz.Öyleyse bir iki kolaylık daha görelim:
Boş bir hücreye 1, altına veya yanına 2 yazın.İki hücreyi birlikte tarayın; 2'nin sağ alt köşesinde otomatik doldurma noktası belirsin.Şimdi bu noktayı tutarak (2,1'in sağında ise sağa, altında ise aşağı doğru) diğer komşu hücreleri içine alacak şekilde genişletin. Hücreleriniz 3, 4, 5, 6 şeklinde kaç hücre kapsayacak kadar bir alanı işaretledinizse, o kadar hücreyi dolduracaktır.
Peki, 1 yerine Pazartesi, 2 yerine Salı yazın ve aynı işlemi yapın.İstediğiniz kadar hücre birbirini izler şekilde gün adları ile doldurulacaktır.Pazartesi yerine Ocak, Salı yerine Şubat yazın; bu kez hücreleriniz ay adlarıyla doldurulacaktır.
Windows sisteminiz Türkçe değilse veya başka bir dildeki Windows sistemine Türkçe desteği koymamış iseniz, bu otomasyondan yararlanamazsınız.Fakat Excel Windows'unuzun varsayılan dili ne ise ona göre gün ve ay adlarını otomatik olarak girebilir.
Otomatik doldurma işlemi, ilk iki değerin arasındaki boşluğu diğer hücrelere de aynen uygular.İlk iki hücrede 2 ve 4 yazdıysanız, diğer hücreleriniz, 6, 8, 10... diye; Ocak ve Mart yazdı iseniz Mayıs, Temmuz , Eylül... diye; Pazartesi ve Çarşamba yazdıysanız Cuma, Pazar, Salı diye doldurulacaktır.
GRAFİK TÜRLERİ
1) Sütun Grafik Tipi
Verilerin karşılaştırılmasını sağlar. Belli bir zaman aralığındaki değişiklikleri gösterir. Sütun grafikler, belli bir seri verinin özellikle zamana bağlı değişiklileri göstermek için kullanılır. Yani karşılaştırmanın en kolay yapıldığı grafik türüdür. Kategoriler yatay, değerler ise dikey olarak düzenlenirler.
2) Çubuk Grafik Tipi
Tek tek öğelerin birbirlerine göre karşılaştırmasını yapmak için kullanılır. Sütun grafiğin yatayıdır. Analiz zamanını azaltmak için kategoriler dikey, değerler yatay olarak verilmiştir.
3) Çizgi Grafik Tipi
Verilerin oluşumunu ve hareketini çizgiler halinde gösterir. Daha çok zaman akışı ve değişimin oranı gibi durumları göstermek için kullanılırlar. Beli aralıklarda yada belli zamanlardaki değişikliği gösterir. Örneğin bir hisse senedinin veya döviz kurunun seyrini en iyi açıklarlar. Çizgi grafikte veri serileri yatay çizgilerle ifade edilirler.
4) Pasta Grafik Tipi
Bu grafik tüm öğelerin toplamı içindeki tek tek öğelerin birbirlerine oranlarını göstermek için kullanılır. Pasta grafiğinde her seferinde tek bir veri serisini gösterdiğinden özellikle bir öğeyi vurgulamak istendiğinde çok işe yarar. Örneğin seçimlerde partilerin aldığı oylar en iyi bu grafikte gösterilir.
5) XY (Dağılım) Grafik Tipi
Değişik veri serilerindeki ilişkileri göstermek yada iki ayrı gruptaki verileri xy koordinatlarıyla aynı veri serisi olarak göstermek için kullanılırlar. Genellikle bilimsel verilerde işe yarayan bir grafik tipidir.
6) Alan Grafik Tipi
Bu grafikler zamana bağlı olarak değişimi ifade ederler. Belli bir zaman aralığında verilerin göreceli önemini gösterir. Alan grafikleri, çizgi grafiklerine benzemelerine rağmen verilerdeki değişiklikleri oran olarak değil de miktar olarak gösterirler.
7) Halka Grafik Tipi
Aynı pasta grafik gibi bir bütünün parçalarını gösterir, ancak birden fazla seri içerebilir. Grafiğin her bir halkası değişik bir seriyi temsil eder.
8) Radar Grafik Tipi
Her veri serisi ortadan başlayan bir eksen üzerinde kendi eksenine sahiptir. Çizgiler ise aynı seri içindeki değerleri birbirlerine bağlalar. Bir seri verinin değerlerini birbirlerine göre karşılaştırmak için kullanılır.
9) Yüzey Grafik Tipi
İki seri veri arasındaki en iyi kombinasyonları görmek için kullanılan bir grafik tipidir. Aynı coğrafya haritalarında olduğu gibi renkler ve desenler aynı veri aralığındaki alanları belli ederler.
10)Kabarcık Grafik Tipi
Kabarcık grafikler xy (dağılım) grafik tipinin değişik bir halidir. Veri işaretçilerinin büyüklüğü 3. veri serisinin değeridir. Verilerini düzenlerken x değerlerini bir satır veya sütuna yerleştirin, ardından y ve z değerlerini aynı satır veya sütuna bitişik olarak yerleştirin.
11)Hisse Senedi Grafik Tipi
Bu grafik tipi, hisse senedi stok fiyatlarının açılış ve kapanış durumlarını göstermek için kullanılır. Ayrıca istenirse bilimsel veriler içinde kullanılır. Örneğin; sıcaklık değişimleri grafiği. Bu grafik tipini çizebilmek için verilerinizi doğru sırada girmeniz gerekir. 4 değişik düzende girebileceğiniz bu veriler için grafik sihirbazına bakabilirsiniz.
12)Koni, Silindir, Piramit Grafik Tipleri
Bu grafik tipleri 3 boyutlu sütun grafiğine değişik efektler verebilmek için kullanılırlar. Not: Grafik özellikleri değiştirilmek istendiğinde ya Grafik alt menüsü yada Görünüm-Araç Çubukları-Grafik seçenekleri kullanılır. 3-B grafiklerde görünüm ayarlarını yapabilmek için; önce Duvarlar tıklanır daha sonra Köşeler tıklanır ve Köşeye sürükleme uygulanır.
ADRES-MEKTUP BİRLEŞTİRME (Mail Merge)
Bir mektupta adres alanları, etiket formu ve zarfların basılması için yapılan adres verisi ve alanların birleştirme işlemine Adres-Mektup Birleştirme denir. Bu işlemler için adresleri yada gereken verileri daha önceden oluşturmak gerekir. Adres bilgileri, Word’de bir tablo, Excel’de bir tablo yada Outlook’ta hazırlanmış bir adres listesi olabilir. Birleştirme işlemi şu alanlarda yapılır:
a) Form Mektupları
Bir mektubun hazırlanarak çok sayıda adrese gönderilmesi ile yapılan düzenlemedir. Örneğin bir yıl sonu mutabakat mektubunu çok sayıda kişiye göndermek istiyorsunuz, bu durumda bir mektup formu hazırlayarak mektubun gideceği kişilerin adreslerini mektup içine yerleştirebilirsiniz. Ardından mektubu istenildiği kadar kişiye postalamak üzere bastırabilirsiniz.
b) Mektup Formları
Tıpkı bankaların VISA ödemeleri için gönderdikleri yazılara benzer. Zaten aynı mektup tasarımı birçok kişi için kullanılmaktadır.
Mektup Formları Yaratma
1) Araçlar-Adres-Mektup Birleştirme komutu seçilir.
2) Asıl belge bölümünden Yarat düğmesi tıklanır.
3) Form Mektupları seçilir.
4) Adres-Mektup birleştir işlemine mektubun yazıldığı belge üzerinde başlasaydınız Etkin Pencere seçeneği seçilir.
5) Veri Kaynağı bölümünden Veri al düğmesi tıklanır. Eğer adresler yeni yaratılacaksa Veri kaynağı yarat, eğer adresler daha önce bir dosyaya kaydedilmişse Veri kaynağı aç, eğer adreslere Outlook’tan erişilecekse o zaman Adres defterini kullan seçeneği kullanılır.
6) Veri kaynağı aç seçeneği seçilmişse bilgilerin bulunduğu dosya seçilir ve Aç düğmesi tıklanır.
7) Daha sonra Ana belge düzenle düğmesi tıklanarak belge üzerinde birleştirme alanlarının eklenmesine geçilir.
8) Belgeye eklenen Adres-Mektup birleştirme araç çubuğunda yer alan alanlardan yararlanılarak işlemlere devam edilir. Birleştirme alanı ekle düğmesine tıklanarak istenilen alanlar mektuba eklenir.
9) Ardından Yeni belgeye birleştir yada Yazıcıya birleştir düğmeleri tıklanarak birleştirme işlemi yapılır.
c) Zarf Çekme
Zarfların üzerine de baskı yapılabilir. Genelde etiketler çekilip zarf üzerine yapıştırıldığı için pek kullanılmaz. Bu işlem için zarfların yazıcıya giriyor olması gerekir. Ardından yapılacak işlemler aynı etiket çekmeye benzer.
d) Katalog Çekme
Katalog çekmek de hemen hemen aynı şekilde yapılan bir işlemdir. Katalog olarak bir ürün listesi, telefon fihristi vb. belgeleri yaratmak için de kullanılabilir.
SAYFA YAPISI
Sayfanın dikey yada yatay olması, sayfa kenarlarının ayarları, Üstbilgi ve Altbilgi ayarları ve yazdırılacak alan gibi ayarları yapmak için Dosya menüsünde yer alan Sayfa Yapısı seçeneği kullanılır. Burada 4 tane sekme vardır.
a) Sayfa sekmesi: Kağıt yönlendirmesi (yatay-dikey) ve Ölçek kutusundan büyütme-küçültme gibi ayarlar yapılır.
b) Kenar Boşlukları: Sayfaların üst, alt, sağ ve sol kenar boşlukları belirlenir. Ayrıca Üstbilgi-Altbilgi alanlarının üstten ve alttan uzaklıkları da ayarlanır. Yazıcıdan çıkartılacak veri alanlarının sayfanın yatay veya dikey olarak ortalanması işlemi de buradan yapılır.
c) Üstbilgi/Altbilgi: Her sayfada çıkması istenen bilgilerin (örneğin; zaman, kullanıcı adı, firma adı) girildiği yerdir. Daha önce yaratılmış Altbilgi/Üstbilgi dışında Özel Üstbilgi/Özel Altbilgi düğmelerinden de kendi istediğiniz bilgileri de buradan girebilirsiniz. Ayrıca Baskı Önizleme de buradan kullanılabilir.
d) Çalışma Sayfası: Yazdırma alanının, tekrar edilmesi istenen sütun ve satır başlıklarının ve diğer yazdırılması istenen öğelerin ayarlandığı seçenektir. Birden çok sayfaya bölünmüş bir sayfayı yazdırmak için Excel 2 yol izler;
Önce aşağıya sonra yana yolunda birden fazla sayfa olan sayfanın ilk sayfası yazdırıldıktan sonra 1. sayfanın alt kısmı yazdırılır. Sonra birinci sayfanın yandan taşan fazlası yazdırılır. Önce yana sonra aşağıya yönteminde ise birinci sayfa yazdırıldıktan sonra birinci sayfanın sağ yan fazlası olan sayfa ikinci olarak basılır. Yazdırma alanı kutusu yazdırılacak alan adresini girmeniz gereken yerdir.
Yazdır kutusu seçenekleri
Klavuz çizgileri işaretliyse belge yazıcıdan çıkarken klavuz çizgileri de bastırılacaktır. Onay kaldırılırsa yalnız yapılan kenarlıklar bastırılacaktır. Notlar, hücrelere girilen notları da bastırmak istiyorsanız bu seçenek onaylanır. Taslak kalitesi, yazıcıdan çıktı hızını artırmak için kullanılır. Siyah ve beyaz, verilerinizi yada grafiklerinizi renkli yapmanıza rağmen siyah-beyaz yazıcı kullanılıyorsanız bu seçeneği seçmeniz gerekir. Satır ve sütun başlıkları satır ve sütun başlıklarını da belgenize dahil etmek için kullanırız.
Excel programının görünüm, düzen ve genel vb. ayarlarını yapmak için Araçlar menüsündeki Seçenekler kullanılır.
a) Görünüm
Bu sekmede isteğe bağlı olarak formül çubuğu ve durum çubuğu ekrandan kaldırılabilir. Ayrıca klavuz çizgileri, yatay ve dikey kaydırma çubukları, satır ve sütun başlıkları da bu seçenekten kaldırılır. Formüller seçeneği işaretlenirse çalışma sayfasına yazılan tüm formüller aynı anda görüntülenebilir. Klavuz çizgilerinin rengi de bu sekmeden değiştirilebilir. Ayrıca Açıklamalar ile ilgili detaylarda burada yer alır.
b) Genel
Dosya menüsündeki son kullanılan dosya sayısı (en fazla 9 dosya ismi) ve çalışma kitabındaki sayfa sayısı (en fazla 255 sayfa) buradan ayarlanır. Ayrıca standart yazı tipi ve yazı boyutu da buradan değiştirilebilir.
c) Düzen
Enter tuşunu yönü ve sabit ondalık basamak sayısının ayarlandığı sekmedir.
d) Renk
Yazı tipi rengi ve dolgu renginde yer alan standart renkleri silmek ve yeni tanımlanan renklerle değiştirmek için kullanılır.
e) Özel listeler
Yeni bir liste tanımlamak, tanımlı listeleri silmek için kullanılan seçenektir.
f) Uluslararası
Sayıların ondalık ve binlik ayraçlarını değiştirmek için bu seçenek kullanılır.
g) Kaydet
Belgelerin “otomatik kurtarma bilgilerini kaydetme” seçeneği burada yer alır. Bu özellik sayesinde belgeler belirlenen sıklıkta otomatik olarak kaydedilecektir.
h) Güvenlik
Belgelere açma veya değiştirme parolası vermek için bu seçenek kullanılır
FONKSİYONLAR
Şu ana kadar Excel'in otomatik olarak yapabileceği veya toplu komutlar halinde söylediğimizde anlayabileceği şeyleri, ya elle yaptık, ya da sorunumuzu tek tek komutlar vererek çözdük.Şunu görmüş olduk ki, Excel, iki boyutlu (soldan sağa ve yukarıdan aşağıya) bir tablo üzerinde, tablonun hücrelerindeki değerleri kullanarak, vereceğimiz formüle göre yeni değerler bulabilir.İşin zevkli ve kullanıcıya kolaylık sağlayan tarafı, hücrelerdeki bilgiler değiştiği zaman, bu hücrelerdeki bilgileri kullanan formüllerin sonuçları da otomatik olarak güncelleştirilmesi.Fakat Excel, hayatı daha da kolaylaştırmak için size hazır bazı fonksiyonlar sunar ve sizi birçok hesap formülünü tek tek vermekten kurtarır.
HAZIR FONKSİYONLAR
Beş mahalleli ilçenizde tüp gaz bayii olduğunuzu varsayalım.Yılın ilk altı ayında mahallelere göre satış rakamları Excel'e girdiniz.Şimdi toplamları alacaksınız.Hem mahalleler itibariyle hem de aylar itibariyle, 11 toplama işlemi için Excel'e emir vereceksiniz.
Örnek olarak, Aynalı kavak Mahallesi satış rakamlarını toplaması için, Excel'e I9 hücresine şu formülü yazacağız:
=C9+D9+E9+F9+G9+H9
Şimdi bunu, hücre adreslerini değiştirerek 11 kere yapacağız.Eh, bayağı bir iş! Hesap yapmaktan tüp gaz satmaya fazla zaman kalmayacak! Diyelim ki, işiniz bir ilçenin beş mahallesi ve altı aylık satış rakamları ili değil de, bütün Türkiye'deki bayilerinizin son 5 yıllık "Aylık Satış Dökümlerinin Toplamını" almak.Altı rakam için 11 toplama formülünü yazmak gözünüzü korkuttuğuna göre, herhalde böyle bir işleme hiç yaklaşmayacaksınız demektir.
Korkmaya gerek yok: Excel, size kullanılmaya hazır birçok fonksiyon veriyor.Fonksiyon, Excel'in dilinde toplu formül demektir.Fonksiyon komutları İngilizce kelimelerin kısaltılmışından ibarettir.(Eğer hala bilmiyorsanız, işte size patrona çıkıp, "Benim altı aylığına Londra'ya gidip İngilizce öğrenmem gerekiyor!" demek için tam fırsat!) Şimdi, Excel'in kullanılmaya hazır fonksiyonlarından biri olan SUM (Summation, toplama kelimesinin kısaltılmışı) size bu altı rakamı toplamayıverecektir:
=SUM(C9:H9)
Gördünüz mü ne kadar kolay.Şimdi aynı fonksiyonu, diğer hücreler için yazalım.Örneğin, Söğüt ağacı Mahallesi'nin toplam hanesi olan I10 hücresine:
=SUM(C10:H10)
yazacaksınız.Sütun toplamaları için yine aynı fonksiyonu kullanacaksınız, fakat toplanacak bölgenin (Range'in veya Erim'in) hücre adresleri farklı olacak.Ocak ayı için bütün mahallelerin toplamını yazacağınız C15'e şu fonksiyonu koyacaksınız:
=SUM(C9:C13)
Şimdi baş bayiinin işinin ne kadar kolay olduğunu görüyorsunuz değil mi? İster beş rakam, ister 505 rakam!Eğer C sütununda beş mahalle değil de 505 mahalle olsaydı, formül şöyle olacaktı:
=SUM(C9:C505)
Excel'in hazır fonksiyonlarının sayısı yüzleri buluyor.Mali, matematik ve trigonometri, istatistik, mühendislik ve veritabanına dayanan hesaplar gibi çok kullanılanlarının yanı sıra, metin ve dosya işlemleri, mantıksal seçme formülleri gibi Microsoft'un Visual Basic programlama işi için kullanabileceğiniz fonksiyonlar var.
Örneğin COUNT fonksiyonu, vereceğiniz hücre bölgesinde rakam olan kaç değer bulunduğunu sayar.Sözgelimi, bizim tüp gaz bayii, Excel sayfasında Ocak ayına ait kaç adet veri bulunduğunu bilmek ve bunu tablonun bir hücresine yazdırtmak isterse, şu fonksiyonu verecektir:
=COUNT(C9:C13)
Excel de ona 5 diye karşılık verecektir.Şimdi tabii yine tablonuzda sadece beş mahalle varsa, Ocak ayına ait verilerin kaç adet olduğunu saymaya bile ihtiyaç olmayabilir.Fakat tablonuzda binlerce mahalle varsa, bu son derece önem taşıyabilir.Mahalleler arasında bazı satırlar boş bırakılmış olabilir; dolayısıyla satır numaralarına bakarak karar vermezseniz.COUNT ile elde ettiğiniz sayıyı, toplama bölerseniz, ortalamayı bulursunuz. Fakat Excel size Aritmetik Ortalama yöntemiyle elde ettiği ortalamayı AVERAGE fonksiyonunun karşılığı olarak söyleyecektir.
Ocak ayı tüp gaz satışlarımızın ortalamasını bulmak için, şu fonksiyonu gireceğiz:
= AVERAGE(C9:C13)
Bu fonksiyon bize, 194 sayısını verecektir. Ocak ayında yaptığımız en yüksek satış ve en az satış sırasıyla MAX ve MIN fonksiyonları ile bulunur:
= MAX(C9:C13)
= MIN(C9:C13)
Bu iki fonksiyon ise sırasıyla 421 ve 21 sayısını verir.
Şimdi bu basit fonksiyonlarda bile dilbilgisi kuralı dikkatinizi çekmiş olmalı.Bir fonksiyonun gerektirdiği işlemin uygulanacağı öğeleri (Argument) veya bir grup öğeyi içine alan bir bölgesi (Range, Erim) bulunur.Yani fonksiyonun birden fazla tek öğesi varsa, bunları noktalı virgülle (daha önceki sürümlerde virgülle) birbirinden ayırırız.İşte karmaşık bir SUM fonksiyonu:
=SUM(C1+3;12*D1)
Bu fonksiyonu görünce Excel, C1 hücresindeki sayıyı mutlak 3 ile toplayacak ve bulacağı sonucu 12 ile D1 hücresindeki sayının çarpımın sonucu ile toplayacaktır.C1'deki sayı 2, D1'de sayı da 5 ise, bu fonksiyonun sonucu [=2+3+(12*5)] 105 olacaktır.
Şimdi bizim tüp gaz satışlarına dönersek, I15deki rakamı bulmak için SUM fonksiyonu nasıl yazılmalıdır?Bu noktada, yine bölge (Range, Erim) adresi vereceğiz, fakat bu kez daha önce olduğu gibi, aynı sütun veya aynı sıra üzerindeki yan yana veya alt alta hücrelerin değil, belirli bir kutunun içindeki alt alta ve yan yana adresleri tanımlayacağız.Yine daha önce olduğu gibi başlangıç noktası ile bitiş noktası adreslerini aralarına iki nokta üst üste koyarak yazacağız, fakat başlangıç adresi kutunun sol üst köşesini, bitiş adresi de kutunun sağ alt köşesini belirleyecek:
=SUM(C9:H13)
Peki, böyle bir tablo adresi verdiğimiz zaman, hücrelerden birinde rakam değil de yazı olursa ne olacak?Tablolarda bazen bilgi edinilemediğini göstermek amacıyla sayı yerine kesme çizgisi (-) kullanıldığı olur.Böyle durumlarda Excel o hücreyi fonksiyonla veya basit formülle yaptığı hesaba katmaz.
Bölge adresi, mutlaka birbirini izleyen sıralar ve sütunlar içermek zorunda da değildir. Örneğin:
=SUM(120;C12;B4;B8:B17;E2:E6)
şeklindeki bir fonksiyon ifadesi tamamen meşrudur.Bu durumda Excel, 120 sayısıyla C12'deki, B4'deki, B8'den B17'ye kadar sıralanan 10 hücredeki ve E2'den E6'ya kadar olan 5 hücrenin içindeki bütün sayıları toplayacaktır.Bu tür karmaşık fonksiyonları yazarken, noktalı virgülleri ve iki nokta üst üste karakterlerinizi dikkatli kullanın.Noktalı virgül ile ayrılan iki adres, sadece iki hücreyi, iki nokta ile ayrılan iki adres ise o iki hücre ve aralarındaki tüm hücreleri toplattırır.
Fonksiyon yazarken, her şeyi illa ya hücreye ya da formül çubuğuna doğrudan klavyeden yazmak zorunda da değilsiniz.Bir hücreye fonksiyon yazacağınız zaman, kutuyu tıklayın; kutu işaretli iken, Formül Çubuğu'ndaki eşittir işaretini tıklayın.Fonksiyon diyalog kutusu açılacaktır:
Bu kutuda "Number 1" adlı satırın sağındaki referans ve argüman girme simgesini (ortasında kırmızı ok olan küçük simge) tıkladığınızda, diyalog kutusu küçülecek ve Excel sayfasını rahatça göreceksiniz.Şimdi fonksiyona girmek istediğiniz hücreleri Mouse ile ekranda işaretleyebilirsiniz.Sonra küçülmüş olan fonksiyon diyalog kutusunu (bu kez tablonun tam üzerinde beliren kırmızı oklu simgeyi tıklayarak) büyütün; seçtiğiniz hücrelerin fonksiyonun argüman bölümüne yazıldığını göreceksiniz.
Bir başka kolaylık: Bir hücreye doğrudan fonksiyon girdiğinizde Eşit işaretini ve fonksiyonun adını klavyeden yazdıktan sonra, Mouse ile (sol düğmesi tutarak) adresini girmek istediğiniz hücreleri başından sonuna tarayın.
SUM fonksiyonu o kadar öldüresiye kullanılır ki, Excel SUM fonksiyonunu daha kolay kullanmanızı sağlayan Autosum kestirmesini hizmetinize sunmuştur.Bu ekranın üstünde menülerin altındaki simgeli menülerde Sigma simgesiyle elde edilir.Sigma adıyla bilinir ve SUM fonksiyonunun birçok argümanının kolayca girilmesini sağlar.
Bir kere akıllı bir kestirme olduğu için, içinde bulunduğu hücrenin üstünde veya solunda rakam varsa, kendiliğinden bu rakamları toplamayı teklif edecektir.Sigma'nın bu önerisini benimsiyorsanız, bütün yapacağınız Enter tuşuna basmak.Fonksiyonu beğenip de bu sırada "Burada iş bitti!" diye başka bir hücreyi tıklayacak olursanız, akıllı Sigma bu hücreyi de toplamaya katar! Bu noktada onayınızı ancak Enter tuşuyla verebilirsiniz.
Belki başka yerde fırsat olmaz, hatırlatamayız: Fonksiyonlar, kendi argümanları arasında başka fonksiyonlara da izin verirler.Yani:
=MAX(SUM(C7:C10);SUM(D7
şeklinde bir fonksiyon size üç ayrı hücre grubunun toplamından en büyüğünün hangisi olduğunu verecektir.
Fonksiyonlarda sık sık yapılan bir hatadan da söz edelim.Bunu Excel dilince çıkmaz döngü (circular reference) ada verilir.Bir hücredeki fonksiyon, işlemin konusu olarak yine kendisine gönderme yapar.Diyelim ki, H20'ye bir SUM fonksiyonu yazacaksınız.Bu fonksiyonun bölge adresini yanlışlıkla şöyle yazabilirsiniz:
=SUM(B7:H20)
Excel, toplama işlemini yaparken, H20'deki değeri de okumak ister; fakat bu hücrede o sırada işlemini yaptığı fonksiyon olduğunu görünce bir hata olduğunu anlar ve sizi (Excel kuruluş tercihlerine bağlı olarak) ya hata mesajı ile, ya da fonksiyonun bulunduğu kutuya bir mavi nokta koyarak uyarır,
OTOMATİK DOLDURMA
Yukarıda tüp gaz şirketinin bölge bayii olmaktan söz etmiş ve bölgenizdeki yüzlerce bayiinin, mahalle mahalle dökümünü almak zorunda olduğunuzu söylemiştik.Fonksiyonlar sizi mahallelerinin her birinin karşısına altı aylık, 12 aylık toplamları hücre-hücre yazmaktan kurtarmıştı.
Fakat, fonksiyon yazarak da olsa bölge bayiinin de işinin bayağı zor olduğunu kabul etmek zorundayız.Diyelim ki, elinde 1200 mahalle varsa ve her mahalle için altı aylık rakam bulunuyorsa, tam 1200 kere fonksiyon yazacak demektir! Excel, sadece ilçe bayilerini değil, bölge bayilerini de düşünerek, size otomatik doldurma kolaylığı sağlıyor.
Bunu kullanmak için, ilk SUM fonksiyonunu siz yazarsanız ve Excel'e tabir yerinde isi "Bundan sonrasını buna bakarak sen doldur!" dersiniz.
Tablomuzu hatırlıyorsunuz; Aynalı kavak mahallesi için I9'a SUM fonksiyonunu giriyoruz:
=SUM(C9:H9)
Bu sırada formülü girdiğimiz hücrenin çevresinde oluşan çerçevenin sağ alt köşesinde bir nokta belirdiğine dikkat edin.Bu noktayı Mouse ile tutup, aynı fonksiyonun sadece bölge adresi değiştirilerek girmesini istediğiniz bütün hücreleri kapsayacak şekilde aşağıya çekiyoruz:
Mouse'un düğmesini bıraktığımızda Excel bu hücrelere aynı fonksiyonu, her birine ait olması gereken adresleri girerek, yerleştiriyor ve sonuçlarını gösteriyor.
Bölge bayi iliği de bayağı kolaylaştı, demektir! Fakat 1400 satırlık bir tabloyu baştan aşağı tararken, parmağınız mı yoruluyor? Peki, öyleyse tarama yerine ilk fonksiyonu yazdığınız kutunun "Otomatik doldurma" noktasını Mouse ile iki kere tıklayın; Excel, aşağıya doğru birbirine bitişik bütün hücrelere aynı fonksiyonu (argümanlarını ve adreslerini değiştirerek) otomatik olarak girecektir.
Bitmedi!Siz otomatik doldurmadan hoşlanmışa benziyorsunuz.Öyleyse bir iki kolaylık daha görelim:
Boş bir hücreye 1, altına veya yanına 2 yazın.İki hücreyi birlikte tarayın; 2'nin sağ alt köşesinde otomatik doldurma noktası belirsin.Şimdi bu noktayı tutarak (2,1'in sağında ise sağa, altında ise aşağı doğru) diğer komşu hücreleri içine alacak şekilde genişletin. Hücreleriniz 3, 4, 5, 6 şeklinde kaç hücre kapsayacak kadar bir alanı işaretledinizse, o kadar hücreyi dolduracaktır.
Peki, 1 yerine Pazartesi, 2 yerine Salı yazın ve aynı işlemi yapın.İstediğiniz kadar hücre birbirini izler şekilde gün adları ile doldurulacaktır.Pazartesi yerine Ocak, Salı yerine Şubat yazın; bu kez hücreleriniz ay adlarıyla doldurulacaktır.
Windows sisteminiz Türkçe değilse veya başka bir dildeki Windows sistemine Türkçe desteği koymamış iseniz, bu otomasyondan yararlanamazsınız.Fakat Excel Windows'unuzun varsayılan dili ne ise ona göre gün ve ay adlarını otomatik olarak girebilir.
Otomatik doldurma işlemi, ilk iki değerin arasındaki boşluğu diğer hücrelere de aynen uygular.İlk iki hücrede 2 ve 4 yazdıysanız, diğer hücreleriniz, 6, 8, 10... diye; Ocak ve Mart yazdı iseniz Mayıs, Temmuz , Eylül... diye; Pazartesi ve Çarşamba yazdıysanız Cuma, Pazar, Salı diye doldurulacaktır.
GRAFİK TÜRLERİ
1) Sütun Grafik Tipi
Verilerin karşılaştırılmasını sağlar. Belli bir zaman aralığındaki değişiklikleri gösterir. Sütun grafikler, belli bir seri verinin özellikle zamana bağlı değişiklileri göstermek için kullanılır. Yani karşılaştırmanın en kolay yapıldığı grafik türüdür. Kategoriler yatay, değerler ise dikey olarak düzenlenirler.
2) Çubuk Grafik Tipi
Tek tek öğelerin birbirlerine göre karşılaştırmasını yapmak için kullanılır. Sütun grafiğin yatayıdır. Analiz zamanını azaltmak için kategoriler dikey, değerler yatay olarak verilmiştir.
3) Çizgi Grafik Tipi
Verilerin oluşumunu ve hareketini çizgiler halinde gösterir. Daha çok zaman akışı ve değişimin oranı gibi durumları göstermek için kullanılırlar. Beli aralıklarda yada belli zamanlardaki değişikliği gösterir. Örneğin bir hisse senedinin veya döviz kurunun seyrini en iyi açıklarlar. Çizgi grafikte veri serileri yatay çizgilerle ifade edilirler.
4) Pasta Grafik Tipi
Bu grafik tüm öğelerin toplamı içindeki tek tek öğelerin birbirlerine oranlarını göstermek için kullanılır. Pasta grafiğinde her seferinde tek bir veri serisini gösterdiğinden özellikle bir öğeyi vurgulamak istendiğinde çok işe yarar. Örneğin seçimlerde partilerin aldığı oylar en iyi bu grafikte gösterilir.
5) XY (Dağılım) Grafik Tipi
Değişik veri serilerindeki ilişkileri göstermek yada iki ayrı gruptaki verileri xy koordinatlarıyla aynı veri serisi olarak göstermek için kullanılırlar. Genellikle bilimsel verilerde işe yarayan bir grafik tipidir.
6) Alan Grafik Tipi
Bu grafikler zamana bağlı olarak değişimi ifade ederler. Belli bir zaman aralığında verilerin göreceli önemini gösterir. Alan grafikleri, çizgi grafiklerine benzemelerine rağmen verilerdeki değişiklikleri oran olarak değil de miktar olarak gösterirler.
7) Halka Grafik Tipi
Aynı pasta grafik gibi bir bütünün parçalarını gösterir, ancak birden fazla seri içerebilir. Grafiğin her bir halkası değişik bir seriyi temsil eder.
8) Radar Grafik Tipi
Her veri serisi ortadan başlayan bir eksen üzerinde kendi eksenine sahiptir. Çizgiler ise aynı seri içindeki değerleri birbirlerine bağlalar. Bir seri verinin değerlerini birbirlerine göre karşılaştırmak için kullanılır.
9) Yüzey Grafik Tipi
İki seri veri arasındaki en iyi kombinasyonları görmek için kullanılan bir grafik tipidir. Aynı coğrafya haritalarında olduğu gibi renkler ve desenler aynı veri aralığındaki alanları belli ederler.
10)Kabarcık Grafik Tipi
Kabarcık grafikler xy (dağılım) grafik tipinin değişik bir halidir. Veri işaretçilerinin büyüklüğü 3. veri serisinin değeridir. Verilerini düzenlerken x değerlerini bir satır veya sütuna yerleştirin, ardından y ve z değerlerini aynı satır veya sütuna bitişik olarak yerleştirin.
11)Hisse Senedi Grafik Tipi
Bu grafik tipi, hisse senedi stok fiyatlarının açılış ve kapanış durumlarını göstermek için kullanılır. Ayrıca istenirse bilimsel veriler içinde kullanılır. Örneğin; sıcaklık değişimleri grafiği. Bu grafik tipini çizebilmek için verilerinizi doğru sırada girmeniz gerekir. 4 değişik düzende girebileceğiniz bu veriler için grafik sihirbazına bakabilirsiniz.
12)Koni, Silindir, Piramit Grafik Tipleri
Bu grafik tipleri 3 boyutlu sütun grafiğine değişik efektler verebilmek için kullanılırlar. Not: Grafik özellikleri değiştirilmek istendiğinde ya Grafik alt menüsü yada Görünüm-Araç Çubukları-Grafik seçenekleri kullanılır. 3-B grafiklerde görünüm ayarlarını yapabilmek için; önce Duvarlar tıklanır daha sonra Köşeler tıklanır ve Köşeye sürükleme uygulanır.
ADRES-MEKTUP BİRLEŞTİRME (Mail Merge)
Bir mektupta adres alanları, etiket formu ve zarfların basılması için yapılan adres verisi ve alanların birleştirme işlemine Adres-Mektup Birleştirme denir. Bu işlemler için adresleri yada gereken verileri daha önceden oluşturmak gerekir. Adres bilgileri, Word’de bir tablo, Excel’de bir tablo yada Outlook’ta hazırlanmış bir adres listesi olabilir. Birleştirme işlemi şu alanlarda yapılır:
a) Form Mektupları
Bir mektubun hazırlanarak çok sayıda adrese gönderilmesi ile yapılan düzenlemedir. Örneğin bir yıl sonu mutabakat mektubunu çok sayıda kişiye göndermek istiyorsunuz, bu durumda bir mektup formu hazırlayarak mektubun gideceği kişilerin adreslerini mektup içine yerleştirebilirsiniz. Ardından mektubu istenildiği kadar kişiye postalamak üzere bastırabilirsiniz.
b) Mektup Formları
Tıpkı bankaların VISA ödemeleri için gönderdikleri yazılara benzer. Zaten aynı mektup tasarımı birçok kişi için kullanılmaktadır.
Mektup Formları Yaratma
1) Araçlar-Adres-Mektup Birleştirme komutu seçilir.
2) Asıl belge bölümünden Yarat düğmesi tıklanır.
3) Form Mektupları seçilir.
4) Adres-Mektup birleştir işlemine mektubun yazıldığı belge üzerinde başlasaydınız Etkin Pencere seçeneği seçilir.
5) Veri Kaynağı bölümünden Veri al düğmesi tıklanır. Eğer adresler yeni yaratılacaksa Veri kaynağı yarat, eğer adresler daha önce bir dosyaya kaydedilmişse Veri kaynağı aç, eğer adreslere Outlook’tan erişilecekse o zaman Adres defterini kullan seçeneği kullanılır.
6) Veri kaynağı aç seçeneği seçilmişse bilgilerin bulunduğu dosya seçilir ve Aç düğmesi tıklanır.
7) Daha sonra Ana belge düzenle düğmesi tıklanarak belge üzerinde birleştirme alanlarının eklenmesine geçilir.
8) Belgeye eklenen Adres-Mektup birleştirme araç çubuğunda yer alan alanlardan yararlanılarak işlemlere devam edilir. Birleştirme alanı ekle düğmesine tıklanarak istenilen alanlar mektuba eklenir.
9) Ardından Yeni belgeye birleştir yada Yazıcıya birleştir düğmeleri tıklanarak birleştirme işlemi yapılır.
c) Zarf Çekme
Zarfların üzerine de baskı yapılabilir. Genelde etiketler çekilip zarf üzerine yapıştırıldığı için pek kullanılmaz. Bu işlem için zarfların yazıcıya giriyor olması gerekir. Ardından yapılacak işlemler aynı etiket çekmeye benzer.
d) Katalog Çekme
Katalog çekmek de hemen hemen aynı şekilde yapılan bir işlemdir. Katalog olarak bir ürün listesi, telefon fihristi vb. belgeleri yaratmak için de kullanılabilir.
SAYFA YAPISI
Sayfanın dikey yada yatay olması, sayfa kenarlarının ayarları, Üstbilgi ve Altbilgi ayarları ve yazdırılacak alan gibi ayarları yapmak için Dosya menüsünde yer alan Sayfa Yapısı seçeneği kullanılır. Burada 4 tane sekme vardır.
a) Sayfa sekmesi: Kağıt yönlendirmesi (yatay-dikey) ve Ölçek kutusundan büyütme-küçültme gibi ayarlar yapılır.
b) Kenar Boşlukları: Sayfaların üst, alt, sağ ve sol kenar boşlukları belirlenir. Ayrıca Üstbilgi-Altbilgi alanlarının üstten ve alttan uzaklıkları da ayarlanır. Yazıcıdan çıkartılacak veri alanlarının sayfanın yatay veya dikey olarak ortalanması işlemi de buradan yapılır.
c) Üstbilgi/Altbilgi: Her sayfada çıkması istenen bilgilerin (örneğin; zaman, kullanıcı adı, firma adı) girildiği yerdir. Daha önce yaratılmış Altbilgi/Üstbilgi dışında Özel Üstbilgi/Özel Altbilgi düğmelerinden de kendi istediğiniz bilgileri de buradan girebilirsiniz. Ayrıca Baskı Önizleme de buradan kullanılabilir.
d) Çalışma Sayfası: Yazdırma alanının, tekrar edilmesi istenen sütun ve satır başlıklarının ve diğer yazdırılması istenen öğelerin ayarlandığı seçenektir. Birden çok sayfaya bölünmüş bir sayfayı yazdırmak için Excel 2 yol izler;
Önce aşağıya sonra yana yolunda birden fazla sayfa olan sayfanın ilk sayfası yazdırıldıktan sonra 1. sayfanın alt kısmı yazdırılır. Sonra birinci sayfanın yandan taşan fazlası yazdırılır. Önce yana sonra aşağıya yönteminde ise birinci sayfa yazdırıldıktan sonra birinci sayfanın sağ yan fazlası olan sayfa ikinci olarak basılır. Yazdırma alanı kutusu yazdırılacak alan adresini girmeniz gereken yerdir.
Yazdır kutusu seçenekleri
Klavuz çizgileri işaretliyse belge yazıcıdan çıkarken klavuz çizgileri de bastırılacaktır. Onay kaldırılırsa yalnız yapılan kenarlıklar bastırılacaktır. Notlar, hücrelere girilen notları da bastırmak istiyorsanız bu seçenek onaylanır. Taslak kalitesi, yazıcıdan çıktı hızını artırmak için kullanılır. Siyah ve beyaz, verilerinizi yada grafiklerinizi renkli yapmanıza rağmen siyah-beyaz yazıcı kullanılıyorsanız bu seçeneği seçmeniz gerekir. Satır ve sütun başlıkları satır ve sütun başlıklarını da belgenize dahil etmek için kullanırız.