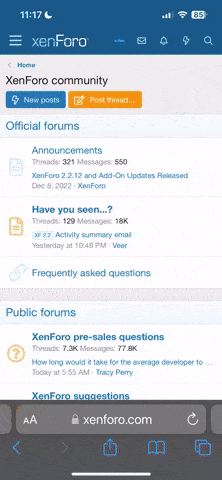- Mesajlar
- 554
Linux Mint Kurulum Rehberi
Aslında bu konuyu açmamın sebebi bir arkadaşımız linuxmint yada ubuntu kullanalım demiş forumda bu yüzden böyle bir konu açmak istedim.
Videolu Anlatımlar
http://www.youtube.com/watch?v=3911Rp0cfhE
http://www.youtube.com/watch?v=2KuJA7QZt_E
SADE VE GENİŞ ANLATIM =>
Not : Bu dökümanın hazırlanmasında linuxmint’den derlenerek ortaya çıkarılmıştır.
Linux Mint ISO Dosyasını İndirme
Linux Mint ISO dosyalarını aşağıdaki bağlantıdan indirebilirsiniz.
http://www.linuxmint.com/download.php
MD5SUM Güvenlik Anahtarı Doğrulaması
Kurulum öncesinde ilk adım olarak indirdiğiniz ISO kalıp dosyalarının MD5sum değerlerini kontrol etmekte fayda olacaktır. Bu sayede dosya indirimi sırasında bir sorun olup olmadığına emin olabilirsiniz.
Linux altında MD5sum değerini kontrol etmek çok kolaydır. Bunun için Uçbirimi açınız ve md5sum yazıp boşluk bırakınız ve ISO dosyasını Uçbirime sürükledikten sonra kodu çalıştırınız.
Kod: [Seç]
md5sum /ISO/dosyasını/sürükle/bırak
Bir süre sonra size bir değer verecektir. Bu değeri aşağıdaki bağlantıdan ISO dosyasını indirdiğiniz alandaki mevcut değer ile karşılaştırınız.
Değerler biribirini tutuyorsa ISO dosyasını sorunsuz biçimde indirdiniz demektir.
MD5sum güvenlik kodu kontrolünü Windows altında winMD5Sum isimli uygulama ile yapmanız mümkün.
Kalıp Dosyalarının Medyaya Yazılması
Şimdi bu ISO dosyasını düşük hızda CD veya DVD'ye yazdırabilirsiniz. İsterseniz ISO dosyalarını Unetbootin yardımıyla USB belleğinize de yazdırabilir, USB belleğinizden kurulum yapabilirsiniz.
ISO dosyasını Linux altında Unetbootin ile USB belleğe yazdırmak için, p7zip-full paketinin yüklü olduğundan emin olunuz.
Kurulum
Sisteminizi çalışan (live) CD / DVD veya USB ile açtığınızda ilk karşılaşacağınız ekran aşağıdaki gibidir. 10 saniye sonra otomatik olarak açılış başlayacaktır.
Bu ekranda iken klavyenizin sağ - sol yön tuşlarına veya giriş tuşuna tıklarsanız, gelişmiş açılış seçeneklerinin olduğu menüye ulaşabilirsiniz.
Eğer USB ile kurulum yapıyorsanız, doğrudan açılış seçeneklerinin bulunduğu alan ile karşılaşabilirsiniz.
Bu seçeneklerin işlevini aşağıdaki şekilde özetleyebilirz.
Start Linux Mint : Standart açılış seçeneğidir.
Start in compatibility mode : Uyumluluk kipidir, standart açılış kipinde sorun yaşarsanız bu kipi kullanmayı denemelisiniz.
Integrity check : Kalıbın doğruluğunu kontrol amaçlıdır.
Memory test : Hafıza modüllerinde sorun olup olmadığını anlamak için kullanılan seçenektir.
Boot from local drive : Sistemi çalışan medya yerine harddiskten başlatmak için kullanabilirsiniz.
Kuruluma başladıysanız yukarıdaki ekran ile karşılaştınız demektir. Bir sorunla karşılaşmazsanız kısa bir süre sonra masaüstüne ulaşacaksınız.
Sisteminiz açıldığında masaüstünde bulunan Install Linux Mint kısayoluna tıklayarak kuruluma başlayabilirsiniz.
Eğer kurulum başlamadı ise, CTRL+ALT+T tuşlarına birlikte basarak Uçbirimi açınız ve aşağıdaki kodu çalıştırarak kurulum uygulamasını başlatmayı deneyebilirsiniz. Bu durumda kurulum sonuna kadar uçbirimi kapatmamalısınız.
Kod:
gksudo ubiquity
Açılan kurulum alanının sol tarafındaki bölümden kurulum yapmak istediğiniz dil seçeneğini seçerek kuruluma başlayabilirsiniz.
Devam Et düğmesine tıklayarak sonraki adıma geçelim.
Bu aşamada kurulum için gerekli minumum özellikler kontrol edilecektir. İnternet bağlantısı kurulum için seçtiğiniz dil ile ilgili yerel paket dosyalarının yüklenmesi için gereklidir. Eğer kurulum sırasında internet bağlantınız yoksa yerel dil dosyaları indirilmeyeceği için yüklenmeyecektir. Kurulumdan sonra internet bağlantısı sağladığınızda bu paketleri kurmak mümkün olacaktır.
Devam Et seçeneği ile sonraki adıma geçebilirsiniz.
Bu aşama kurulum tercihleri ile ilgili.
Kısaca özetlersek; en üstteki yanına kur seçeneği, mevcut işletim sisteminin yanına otomatik olarak kurulum yapıyor. Eğer sistemimizde halihazırda bir işletim sistemi varsa ve Linux Mint'i bunun yanına kurmak istiyorsak en kolay seçenek bu olacaktır.
Sağdaki alan yeni kurulum için ayrılan bölümü gösteriyor. Ayracı fare ile tutup sağa sola sürükleyerek Linux Mint kurulumu için ayrılan alanın boyutunu belirleyebilirsiniz.
İsterseniz ortadaki Diski sil ve Linux Mint Yükle seçeneği ile Linux Mint'i kurulu olan işletim sisteminin üzerine yükleyebilir, tek işletim sistemi olarak Linux Mint'i kullanabilirsiniz.
En alttaki Başka bir şey seçeneği ile gelişmiş kurulum ayarlarını açabilirsiniz.
Anlatıma gelişmiş kurulum seçeneği ile devam ediyoruz. Bu seçenek ile devam ettiğinizde karşınıza kurulumu yapacağınız disk bölümü, dosya biçimi gibi ayarları elle belirleyebileceğiniz bir kurulum bölümü gelecektir.
Kurulum yapacağınız bölümü seçip Değiştir (Change) düğmesine tıklayarak Bölüm düzenle alanına ulaşabilirsiniz. Düzenlemek istediğiniz bölüme çift tıklayarak da aynı işlemi yapmanız mümkün.
Açılan Bölüm düzenle penceresinin Boyut kısmından, kurulum yapmak istediğimiz disk bölümünün boyutunu ayarlıyoruz.
Nasıl kullanılacağı kısmından kullanmak istediğimiz dosya sistemini seçiyoruz, en çok kullanılan dosya sistemleri Ext3 ve Ext4 dosya sistemleridir.
Nasıl kullanılacağı bölümünden seçtiğiniz dosya sistemi, kurulumu yapmak istediğiniz disk bölümündeki dosya sistemi ile aynı ise; Bölümü biçimlendir kutucuğunu seçerek bu bölümü tekrar biçimlendirmek suretiyle mevcut dosyaları silmeniz gerekebilir. Aksi durumda mevcut dosyaların üzerine kurulum yapılacaktır, kurulum sırasında üzerine veri yazılmayan eski dosyalar diskte yer işgal edeceği için dosya kirliliği oluşabilir. Bu sebeple oluşabilecek sorunların üstesinden gelebileceğinizi düşünüyorsanız Bölümü biçimlendir kutucuğunu işaretlemeyip mevcut dosya sisteminin üzerine kurulum yapabilirsiniz.
Kurulum yapmak için düzenleme yaptığınız bölümü, Bağlama noktası kısmından kök (ana) dizin olarak göstermeniz gerekir. Bunun için açılan menüden / seçeneğini seçmelisiniz.
Takas Alanı ile ilgili notlar : Eğer diskinizde daha önceden oluşturulmuş bir takas alanı mevcut değilse; bu bölüm için bir miktar alan ayırmak gerekecektir. Bunu bölüm boyutu kısmında bir miktar alan bırakmak suretiyle yapabilirsiniz. Bölüm boyutu kısmında + ve - düğmelerine tıklayarak bölüm boyutunu değiştirebileceğiniz gibi, elle de yazabilirsiniz.
Takas alanı için oluşturduğunuz bu bölümün üstüne çift tıklayın ve Nasıl kullanılacığı kısmında Takas alanı seçeneğini seçip Tamam düğmesine tıklayın.
Eğer sisteminizde daha önce oluşturulmuş bir takas alanı mevcut ise, yeniden takas alanı oluşturmanıza gerek kalmayacaktır. Birden fazla dağıtım kullanıyorsanız, aynı takas alanı bu dağıtımlar tarafından ortak olarak kullanılabilir.
Tüm düzenlemeler bitti ise, Tamam düğmesine tıklayarak yaptığımız düzenlemelerin uygulanmasını sağlayabilirsiniz.
Önyükleyici kurulacak aygıt kısmında Grub2'nin yükleneceği disk bölümünü seçebilirsiniz. Konuyla ilgili fazla bir fikriniz yoksa olduğu gibi bırakın. Bu bölüm genellikle /dev/sda olarak ayarlanır.
Tüm düzenlemeler bitti ise Şimdi Yükle düğmesine tıklayarak kuruluma başlayabiliriz.
Kuruluma başladığınızda sizden ilk olarak bulunduğunuz yeri soran bir alan ile karşılaşacaksınız. Bulunduğunuz yeri seçtiğinizde saat diliminiz de otomatik olarak ayarlanacaktır.
Saat dilimi ile ilgili ayarları yapıp Devam Et düğmesi ile yükleme işleminin sonraki aşamasına geçebilirsiniz.
Bu aşamada sizden kullandığınız klavye düzeni ile ilgili bilgileri belirlemeniz istenecektir.
Klavye Düzenini seçip, altındaki alanda düzenin doğruluğunu kontrol edebilirsiniz. İsterseniz Klavye Düzenini algıla düğmesini tıklayarak açılan penceredeki yönlendirmeleri takip edip doğru seçeneği tespit edebilirsiniz.
Klavye ayarlarını belirledikten sonra Devam Et düğmesine tekrar tıklayarak kullanıcı bilgilerinizi belirleyeceğiniz bölüme geçiniz
Bu seçenekleri istediğiniz biçimde düzenlemeniz mümkün. Kullanıcı adı kısmı küçük harflerden oluşmalıdır.
Oluşturacağınız parolayı unutmamak için bir yere not almanız faydalı olabilir. Bu parola; oturumunuzu açarken, yönetici haklarını kullanmanız gereken uygulamaları açmak ve uygulama yüklemek istediğiniz zaman sizden istenecektir. Yani bu şifre aynı zamanda sizin root parolanızdır.
Otomatik Giriş yap seçeneğini işaretlediğinizde, açılışta parola sorulmadan doğrudan masaüstüne ulaşabilirsiniz.
Kullanıcı bilgilerinizi girdi iseniz Devam Et düğmesine tıklayarak sonraki kurulum aşamasına geçebilirsiniz. Bu aşama ile birlikte kurulumun en önemli bölümleri bitmiş oldu.
Artık ellerinizi arkaya yaslayıp kurulum bitmesini beklerken, size kurduğunuz sistemi kısaca özetleyen sunumu izleyebilirsiniz.
Kurulumun ilerleyen aşamalarında Dil Paketleri internet üzerinden indirilerek sisteminize otomatik olarak yüklenecektir.
Kur penceresinin altındaki kısımdan kurulum ile ilgili aşamaları takip edebilirsiniz.
Başarılı bir kurulumun ardından Kurulum Tamamlandı mesajını alacaksınız. İsterseniz Şimdi Yeniden Başlat seçeneği ile kurulumu tamamlanan işletim sisteminizi hemen açabilirsiniz.
İsterseniz Sınamayı Sürdür seçeneği ile kurulumunu gerçekletirdiğiniz sistemi biraz daha tanımaya devam edebilirsiniz.
Yeni sisteminizin hayırlı olmasını temenni ederiz, güle güle kullanın.


















Emeğe Saygı. KingSkrupellos. Bu döküman bana aittir. Alıntı değildir. Derlenmiştir.
________________________________________________________________
Aslında bu konuyu açmamın sebebi bir arkadaşımız linuxmint yada ubuntu kullanalım demiş forumda bu yüzden böyle bir konu açmak istedim.
Kod:
http://www.bilgisayarbilisim.net/linux-ve-unix-turevleri-f47/birlikte-bir-linux-dagitimi-kullanalim-t129857.htmlVideolu Anlatımlar
http://www.youtube.com/watch?v=3911Rp0cfhE
http://www.youtube.com/watch?v=2KuJA7QZt_E
SADE VE GENİŞ ANLATIM =>
Not : Bu dökümanın hazırlanmasında linuxmint’den derlenerek ortaya çıkarılmıştır.
Linux Mint ISO Dosyasını İndirme
Linux Mint ISO dosyalarını aşağıdaki bağlantıdan indirebilirsiniz.
http://www.linuxmint.com/download.php
MD5SUM Güvenlik Anahtarı Doğrulaması
Kurulum öncesinde ilk adım olarak indirdiğiniz ISO kalıp dosyalarının MD5sum değerlerini kontrol etmekte fayda olacaktır. Bu sayede dosya indirimi sırasında bir sorun olup olmadığına emin olabilirsiniz.
Linux altında MD5sum değerini kontrol etmek çok kolaydır. Bunun için Uçbirimi açınız ve md5sum yazıp boşluk bırakınız ve ISO dosyasını Uçbirime sürükledikten sonra kodu çalıştırınız.
Kod: [Seç]
md5sum /ISO/dosyasını/sürükle/bırak
Bir süre sonra size bir değer verecektir. Bu değeri aşağıdaki bağlantıdan ISO dosyasını indirdiğiniz alandaki mevcut değer ile karşılaştırınız.
Değerler biribirini tutuyorsa ISO dosyasını sorunsuz biçimde indirdiniz demektir.
MD5sum güvenlik kodu kontrolünü Windows altında winMD5Sum isimli uygulama ile yapmanız mümkün.
Kalıp Dosyalarının Medyaya Yazılması
Şimdi bu ISO dosyasını düşük hızda CD veya DVD'ye yazdırabilirsiniz. İsterseniz ISO dosyalarını Unetbootin yardımıyla USB belleğinize de yazdırabilir, USB belleğinizden kurulum yapabilirsiniz.
ISO dosyasını Linux altında Unetbootin ile USB belleğe yazdırmak için, p7zip-full paketinin yüklü olduğundan emin olunuz.
Kurulum
Sisteminizi çalışan (live) CD / DVD veya USB ile açtığınızda ilk karşılaşacağınız ekran aşağıdaki gibidir. 10 saniye sonra otomatik olarak açılış başlayacaktır.
Bu ekranda iken klavyenizin sağ - sol yön tuşlarına veya giriş tuşuna tıklarsanız, gelişmiş açılış seçeneklerinin olduğu menüye ulaşabilirsiniz.
Eğer USB ile kurulum yapıyorsanız, doğrudan açılış seçeneklerinin bulunduğu alan ile karşılaşabilirsiniz.
Bu seçeneklerin işlevini aşağıdaki şekilde özetleyebilirz.
Start Linux Mint : Standart açılış seçeneğidir.
Start in compatibility mode : Uyumluluk kipidir, standart açılış kipinde sorun yaşarsanız bu kipi kullanmayı denemelisiniz.
Integrity check : Kalıbın doğruluğunu kontrol amaçlıdır.
Memory test : Hafıza modüllerinde sorun olup olmadığını anlamak için kullanılan seçenektir.
Boot from local drive : Sistemi çalışan medya yerine harddiskten başlatmak için kullanabilirsiniz.
Kuruluma başladıysanız yukarıdaki ekran ile karşılaştınız demektir. Bir sorunla karşılaşmazsanız kısa bir süre sonra masaüstüne ulaşacaksınız.
Sisteminiz açıldığında masaüstünde bulunan Install Linux Mint kısayoluna tıklayarak kuruluma başlayabilirsiniz.
Eğer kurulum başlamadı ise, CTRL+ALT+T tuşlarına birlikte basarak Uçbirimi açınız ve aşağıdaki kodu çalıştırarak kurulum uygulamasını başlatmayı deneyebilirsiniz. Bu durumda kurulum sonuna kadar uçbirimi kapatmamalısınız.
Kod:
gksudo ubiquity
Açılan kurulum alanının sol tarafındaki bölümden kurulum yapmak istediğiniz dil seçeneğini seçerek kuruluma başlayabilirsiniz.
Devam Et düğmesine tıklayarak sonraki adıma geçelim.
Bu aşamada kurulum için gerekli minumum özellikler kontrol edilecektir. İnternet bağlantısı kurulum için seçtiğiniz dil ile ilgili yerel paket dosyalarının yüklenmesi için gereklidir. Eğer kurulum sırasında internet bağlantınız yoksa yerel dil dosyaları indirilmeyeceği için yüklenmeyecektir. Kurulumdan sonra internet bağlantısı sağladığınızda bu paketleri kurmak mümkün olacaktır.
Devam Et seçeneği ile sonraki adıma geçebilirsiniz.
Bu aşama kurulum tercihleri ile ilgili.
Kısaca özetlersek; en üstteki yanına kur seçeneği, mevcut işletim sisteminin yanına otomatik olarak kurulum yapıyor. Eğer sistemimizde halihazırda bir işletim sistemi varsa ve Linux Mint'i bunun yanına kurmak istiyorsak en kolay seçenek bu olacaktır.
Sağdaki alan yeni kurulum için ayrılan bölümü gösteriyor. Ayracı fare ile tutup sağa sola sürükleyerek Linux Mint kurulumu için ayrılan alanın boyutunu belirleyebilirsiniz.
İsterseniz ortadaki Diski sil ve Linux Mint Yükle seçeneği ile Linux Mint'i kurulu olan işletim sisteminin üzerine yükleyebilir, tek işletim sistemi olarak Linux Mint'i kullanabilirsiniz.
En alttaki Başka bir şey seçeneği ile gelişmiş kurulum ayarlarını açabilirsiniz.
Anlatıma gelişmiş kurulum seçeneği ile devam ediyoruz. Bu seçenek ile devam ettiğinizde karşınıza kurulumu yapacağınız disk bölümü, dosya biçimi gibi ayarları elle belirleyebileceğiniz bir kurulum bölümü gelecektir.
Kurulum yapacağınız bölümü seçip Değiştir (Change) düğmesine tıklayarak Bölüm düzenle alanına ulaşabilirsiniz. Düzenlemek istediğiniz bölüme çift tıklayarak da aynı işlemi yapmanız mümkün.
Açılan Bölüm düzenle penceresinin Boyut kısmından, kurulum yapmak istediğimiz disk bölümünün boyutunu ayarlıyoruz.
Nasıl kullanılacağı kısmından kullanmak istediğimiz dosya sistemini seçiyoruz, en çok kullanılan dosya sistemleri Ext3 ve Ext4 dosya sistemleridir.
Nasıl kullanılacağı bölümünden seçtiğiniz dosya sistemi, kurulumu yapmak istediğiniz disk bölümündeki dosya sistemi ile aynı ise; Bölümü biçimlendir kutucuğunu seçerek bu bölümü tekrar biçimlendirmek suretiyle mevcut dosyaları silmeniz gerekebilir. Aksi durumda mevcut dosyaların üzerine kurulum yapılacaktır, kurulum sırasında üzerine veri yazılmayan eski dosyalar diskte yer işgal edeceği için dosya kirliliği oluşabilir. Bu sebeple oluşabilecek sorunların üstesinden gelebileceğinizi düşünüyorsanız Bölümü biçimlendir kutucuğunu işaretlemeyip mevcut dosya sisteminin üzerine kurulum yapabilirsiniz.
Kurulum yapmak için düzenleme yaptığınız bölümü, Bağlama noktası kısmından kök (ana) dizin olarak göstermeniz gerekir. Bunun için açılan menüden / seçeneğini seçmelisiniz.
Takas Alanı ile ilgili notlar : Eğer diskinizde daha önceden oluşturulmuş bir takas alanı mevcut değilse; bu bölüm için bir miktar alan ayırmak gerekecektir. Bunu bölüm boyutu kısmında bir miktar alan bırakmak suretiyle yapabilirsiniz. Bölüm boyutu kısmında + ve - düğmelerine tıklayarak bölüm boyutunu değiştirebileceğiniz gibi, elle de yazabilirsiniz.
Takas alanı için oluşturduğunuz bu bölümün üstüne çift tıklayın ve Nasıl kullanılacığı kısmında Takas alanı seçeneğini seçip Tamam düğmesine tıklayın.
Eğer sisteminizde daha önce oluşturulmuş bir takas alanı mevcut ise, yeniden takas alanı oluşturmanıza gerek kalmayacaktır. Birden fazla dağıtım kullanıyorsanız, aynı takas alanı bu dağıtımlar tarafından ortak olarak kullanılabilir.
Tüm düzenlemeler bitti ise, Tamam düğmesine tıklayarak yaptığımız düzenlemelerin uygulanmasını sağlayabilirsiniz.
Önyükleyici kurulacak aygıt kısmında Grub2'nin yükleneceği disk bölümünü seçebilirsiniz. Konuyla ilgili fazla bir fikriniz yoksa olduğu gibi bırakın. Bu bölüm genellikle /dev/sda olarak ayarlanır.
Tüm düzenlemeler bitti ise Şimdi Yükle düğmesine tıklayarak kuruluma başlayabiliriz.
Kuruluma başladığınızda sizden ilk olarak bulunduğunuz yeri soran bir alan ile karşılaşacaksınız. Bulunduğunuz yeri seçtiğinizde saat diliminiz de otomatik olarak ayarlanacaktır.
Saat dilimi ile ilgili ayarları yapıp Devam Et düğmesi ile yükleme işleminin sonraki aşamasına geçebilirsiniz.
Bu aşamada sizden kullandığınız klavye düzeni ile ilgili bilgileri belirlemeniz istenecektir.
Klavye Düzenini seçip, altındaki alanda düzenin doğruluğunu kontrol edebilirsiniz. İsterseniz Klavye Düzenini algıla düğmesini tıklayarak açılan penceredeki yönlendirmeleri takip edip doğru seçeneği tespit edebilirsiniz.
Klavye ayarlarını belirledikten sonra Devam Et düğmesine tekrar tıklayarak kullanıcı bilgilerinizi belirleyeceğiniz bölüme geçiniz
Bu seçenekleri istediğiniz biçimde düzenlemeniz mümkün. Kullanıcı adı kısmı küçük harflerden oluşmalıdır.
Oluşturacağınız parolayı unutmamak için bir yere not almanız faydalı olabilir. Bu parola; oturumunuzu açarken, yönetici haklarını kullanmanız gereken uygulamaları açmak ve uygulama yüklemek istediğiniz zaman sizden istenecektir. Yani bu şifre aynı zamanda sizin root parolanızdır.
Otomatik Giriş yap seçeneğini işaretlediğinizde, açılışta parola sorulmadan doğrudan masaüstüne ulaşabilirsiniz.
Kullanıcı bilgilerinizi girdi iseniz Devam Et düğmesine tıklayarak sonraki kurulum aşamasına geçebilirsiniz. Bu aşama ile birlikte kurulumun en önemli bölümleri bitmiş oldu.
Artık ellerinizi arkaya yaslayıp kurulum bitmesini beklerken, size kurduğunuz sistemi kısaca özetleyen sunumu izleyebilirsiniz.
Kurulumun ilerleyen aşamalarında Dil Paketleri internet üzerinden indirilerek sisteminize otomatik olarak yüklenecektir.
Kur penceresinin altındaki kısımdan kurulum ile ilgili aşamaları takip edebilirsiniz.
Başarılı bir kurulumun ardından Kurulum Tamamlandı mesajını alacaksınız. İsterseniz Şimdi Yeniden Başlat seçeneği ile kurulumu tamamlanan işletim sisteminizi hemen açabilirsiniz.
İsterseniz Sınamayı Sürdür seçeneği ile kurulumunu gerçekletirdiğiniz sistemi biraz daha tanımaya devam edebilirsiniz.
Yeni sisteminizin hayırlı olmasını temenni ederiz, güle güle kullanın.


















Emeğe Saygı. KingSkrupellos. Bu döküman bana aittir. Alıntı değildir. Derlenmiştir.
________________________________________________________________