- Mesajlar
- 554
Merhaba ben KingSkrupellos. Bugünkü konum Task Manager ( Görev Yöneticisi ) hakkında geniş bir konu hazırlamak istiyorum sizlerde yararlanırsınız. Nedir, ne işe yarar, sorunlar ve çözümlerle ilgili bir doküman. Aklınıza takılan sorular olursa burada dile getirebilirsiniz.
Görev Yöneticisi size bilgisayarınızda çalışmakta olan programları, işlemcileri ve hizmetleri gösterir. Görev Yöneticisi'ni kullanarak bilgisayarınızın performansını izleyebilir veya yanıt vermeyen bir programı kapatabilirsiniz.Bir ağa bağlıysanız, Görev Yöneticisi'ni kullanarak ağ durumunu ve ağınızın nasıl çalıştığını görüntüleyebilirsiniz. Bilgisayarınıza birden fazla kullanıcı bağlıysa, kimlerin bağlı olduğunu ve ne üzerinde çalıştıklarını görebilir, onlara ileti gönderebilirsiniz.Görev çubuğunu sağ tıklatıp ardından Görev Yöneticisi'ni tıklatarak Görev Yöneticisi'ni açın.
İpucu : CTRL + ALT + DELETE tuşlarına basarak açabalirsiniz.
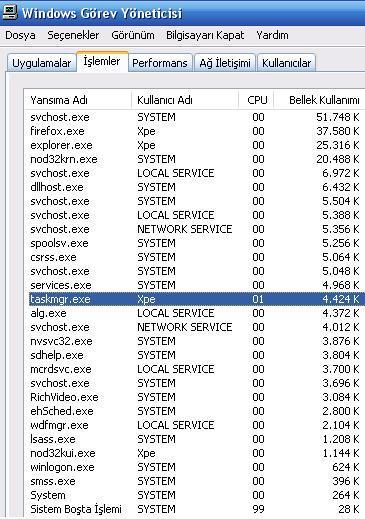


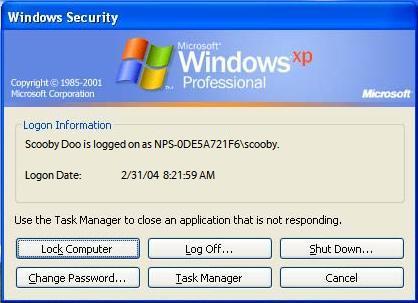
Görev Yöneticisi çalışmıyor ?
Görev Yöneticisi çalışmıyorsa, bilgisayarınızda bir virüs olabilir. Bilgisayarınızda güncel bir virüsten koruma yazılımının yüklü olduğundan emin olun. Bilgisayarınızda virüs yoksa ve bir ağa bağlıysanız, sistem yöneticinize başvurarak Görev Yöneticisi'nin sizin bilgisayarınızda kapatılmış olup olmadığını öğrenin.
Görev Yöneticisi simge durumuna küçültüldüğünde neden bulamıyorum?
Görev Yöneticisi için Simge Durumuna Küçültüldüğünde Gizle ayarı uygulanmış olabilir. Bu ayar etkinleştirildiğinde, Görev Yöneticisi yalnızca bildirim alanında yeşil renkli, grafik bir simge olarak görünür, simge durumuna küçültüldüğünde diğer programlar gibi görev çubuğunda görünmez.
Görev çubuğunu sağ tıklatıp ardından Görev Yöneticisi'ni tıklatarak Görev Yöneticisi'ni açın.
Seçenekler menüsünü tıklatın ve Simge Durumuna Küçültüldüğünde Gizle'nin yanında onay işareti olmadığından emin olun. Görev Yöneticisi'ni simge durumuna küçülttüğünüz bir dahaki sefere görev çubuğunda görünecektir.
Görev Yöneticisi neden farklı görünüyor? Menüler ve sekmeler nerede?
Görev Yöneticisi'nin iki farklı görünümü vardır. Menüleri ve sekmeleri içeren görünüm için Görev Yöneticisi penceresinin kenarlığını çift tıklatın. Tekrar menüsüz ve sekmesiz görünüme geçmek için sekmelerin etrafındaki kenarlıkta herhangi bir yeri çift tıklatın.
Görev Yöneticisi neden her zaman tüm açık pencerelerin üzerinde duruyor?
Varsayılan olarak, Görev Yöneticisi her zaman en üstte görünecek şekilde ayarlanmıştır. Görev Yöneticisi diğer açık pencerelerin arkasında görünecek şekilde varsayılan görünümü değiştirmek için Seçenekler menüsünü tıklatın, ardından Her Zaman Üstte'yi tıklatın (komutun yanındaki onay işareti kalkar). Görev Yöneticisi'nin tekrar tüm açık pencerelerin üzerinde görünmesini istediğinizde, Seçenekler menüsünü tıklatın, ardından Her Zaman Üstte'yi tıklatın (komutun onay işareti tekrar yerine gelir).
Devre dışı bırakıldıysa, Görev Yöneticisi'ni nasıl etkinleştiririm?
Görev Yöneticisi devre dışı bırakıldığında, bilgisayarda yönetici ayrıcalıklarınız varsa bunu yeniden etkinleştirebilirsiniz.
Mesela => Windows Vista Home Basic veya Windows Vista Home Premium çalıştıran bir bilgisayarda Görev Yöneticisi'ni etkinleştirmek için
Bu yordam, kayıt defterini düzenlemenizi gerektirir. Bilgisayarınızın kayıt defterinde yanlış bir değişiklik yaparsanız, bilgisayarınızın çalışmaz duruma gelmesine neden olabilirsiniz. Herhangi bir değişiklik yapmadan önce kayıt defterini yedeklemenizi önemle tavsiye ederiz.
1. Başlat düğmesini tıklatın, Arama kutusuna regedit yazıp ardından ENTER tuşuna basarak Kayıt Defteri Düzenleyicisi'ni açın. Yönetici parolası veya onay istenirse, parolayı yazın veya onay verin.
2. Şu konuma gidin: HKEY_CURRENT_USER\Software\Microsoft\Windows\CurrentVersion\Policies
3. System'i ve DisableTaskMgr'yi çift tıklatın, Değer verisi'ni 0 olarak değiştirdikten sonra Tamam'ı tıklatın.
Windows Vista'nın diğer sürümlerini çalıştıran bir bilgisayarda Görev Yöneticisi'ni etkinleştirmek için
1. Başlat düğmesini tıklatın, arama kutusuna gpedit.msc yazın ve ENTER tuşuna basın.
2. Kullanıcı Yapılandırması'nın altında Yönetimsel Şablonlar'ı çift tıklatın.
3. Sistem'i çift tıklatın, ardından Crtl+Alt+Del Seçenekleri'ni tıklatın.
4. Görev Yöneticisi'ni Kaldır'ı çift tıklatın, Devre Dışı'nı tıklatın ve ardından Tamam'ı tıklatın.
Not
o Görev Yöneticisi'ni Kaldırma özellikleri soluk görünüyorsa, ağ yöneticiniz bu ayarları değiştirmenizi engelliyor demektir. Görev Yöneticisi'ni etkinleştirmesi için ağ yöneticinize başvurun.
Görev Yöneticisi'ni kullanarak bilgisayarınızda çalışan hizmetleri görüntüleme
Windows Vista için geçerlidir
Görev Yöneticisi'ni kullanarak bilgisayarınızda çalışan hizmetleri görüntüleyebilirsiniz. Belirli bir hizmetle ilişkili olabilecek işlemleri de bulabilirsiniz. (Bir işlem, bilgisayarın doğrudan bir programı başlatmak veya diğer hizmetleri başlatmak için kullandığı ve adının sonunda .exe dosya adı uzantısı bulunan yürütülebilir dosyalar gibi bir dosyadır.)
1. Görev çubuğunu sağ tıklatıp ardından Görev Yöneticisi'ni tıklatarak Görev Yöneticisi'ni açın.
2. Kullanıcı hesabınızın altında çalışmakta olan hizmetleri görmek için Hizmetler sekmesini tıklatın.
3. Bir hizmetle ilişkili bir işlem olup olmadığını görmek için, hizmeti sağ tıklatın ve sonra İşleme Git'i tıklatın. İşleme Git gri görünüyorsa veya yoksa, seçilen hizmet durdurulmuş durumda olduğundandır. Durum sütunu bir hizmetin çalıştığını veya durdurulduğunu gösterir.
Notlar
• İşleme Git'i tıklatırsanız ancak İşlemler sekmesinde hiçbir işlem vurgulanmazsa, işlem kullanıcı hesabınız altında çalışmıyordur. Tüm işlemleri görüntülemek için, İşlemler sekmesini tıklatın ve sonra Tüm kullanıcıların işlemlerini göster'i tıklatın. Yönetici parolası veya onay istenirse, parolayı yazın veya onay verin.Hizmetler sekmesini tıklatın ve işlemi görüntülemeyi yeniden deneyin.
• İşlemler sekmesinde bir işlemi sağ tıklatıp ardından Hizmetlere Git'i tıklattığınızda hiçbir hizmet vurgulanmazsa, işlemle ilişkili hizmet yoktur (bu, tüm kullanıcıların işlemlerinin gösterilip gösterilmemesinden bağımsızdır).
• Hizmetler sekmesinin en altında Hizmetler'i tıklattığınızda Hizmetler adlı Microsoft Yönetim Konsolu (MMC) ek bileşeni açılır ve ileri düzey kullanıcılar burada hizmetlerle daha fazla ayrıntı görebilir ve ek seçenekleri yapılandırabilir.
Görev Yöneticisi'nin bellek sütunlarının anlamı nedir?
Görev Yöneticisi'nde, İşlemler sekmesinde görüntülenen bilgilere sütun ekleyerek bilgisayarınızda çalışan işlemleri izleyebilirsiniz. Bu sütunlarda, her bir işlem için o anda kullanılan CPU miktarı ve işlemin kullanmakta olduğu bellek kaynakları gibi bilgiler görüntülenir.
1. Görev Yöneticisi'ni açmak için görev çubuğunu sağ tıklatın ve ardından Görev Yöneticisi'ni Başlat'ı tıklatın.
2. İşlemler sekmesini tıklatın. Görev Yöneticisi, o sırada kullanıcı hesabınız altında çalışmakta olan işlemleri gösterir. Tüm kullanıcıların çalışan işlemlerini görmek için Tüm kullanıcıların işlemlerini göster'i tıklatın. Yönetici parolası veya onay istenirse, parolayı yazın veya onay verin.
3. Daha fazla sütun eklemek için Görünüm'ü ve sonra Sütun Seç'i tıklatın. Görmek istediğiniz sütunların onay kutularını seçin ve sonra Tamam'ı tıklatın.
Görev Yöneticisi'ni kullanarak bilgisayarınızın performansı ile ilgili ayrıntıları görme
Görev Yöneticisi'ndeki Performans sekmesinde, bilgisayarınızın rasgele erişim belleği (RAM) ve merkezi işlem birimi (CPU) gibi sistem kaynaklarını nasıl kullandığı ile ilgili ileri düzey ayrıntılar sunulur.
1. Görev Yöneticisi'ni açmak için görev çubuğunu sağ tıklatın ve ardından Görev Yöneticisi'ni Başlat'ı tıklatın.
2. Performans sekmesini tıklatın.
Task Manager’da İşlemi Sonlandırma
Bir işlemin merkezi işlem birimi (CPU) kaynaklarını veya rasgele erişim belleğini (RAM) çok fazla miktarda kullanarak bilgisayarınızın performansını düşürdüğünü fark ederseniz, Görev Yöneticisi'ni kullanarak bu işlemi sonlandırabilirsiniz. Ancak, işlemi sonlandırmak üzere Görev Yöneticisi'ni kullanmadan önce, işlemin sonlandırılıp sonlandırılmadığını görmek için açık durumdaki programları kapatmayı denemelisiniz.
Uyarı
• İşlemleri sonlandırırken dikkatli olun. Açık bir program (örneğin, bir sözcük işlem programı) ile ilişkili bir işlemi sonlandırırsanız, program da kapatılır ve kaydedilmemiş verilerinizi kaybedersiniz. Bir sistem hizmeti ile ilişkilendirilmiş bir işlemi sonlandırırsanız, sistemin bazı parçaları düzgün çalışmayabilir.
1. Görev Yöneticisi'ni açmak için görev çubuğunu sağ tıklatın ve ardından Görev Yöneticisi'ni Başlat'ı tıklatın.
2. Kullanıcı hesabınız altında çalışmakta olan tüm işlemlerin listesini ve her işlemin açıklamasını görmek için İşlemler sekmesini tıklatın. Bilgisayarda çalışmakta olan tüm işlemleri görmek için Tüm kullanıcıların işlemlerini göster'i tıklatın. Yönetici parolası veya onay istenirse, parolayı yazın veya onay verin.
3. Bir işlemi tıklatın, sonra İşlemi Sonlandır'ı tıklatın.
Notlar
• Belirli bir işlemde (örneğin, svchost.exe) herhangi bir hizmetin çalıştırılıp çalıştırılmadığını görmek için, işlemi sağ tıklatın ve ardından Hizmetlere Git'i tıklatın. İşlemle ilişkili tüm hizmetler, Hizmetler sekmesinde vurgulanır. Hiçbir hizmet vurgulanmamışsa, işlemle ilişkilendirilmiş bir hizmet yoktur.
• Görev Yöneticisi'nde çalışan bir işlemle ilgili daha fazla bilgi için o işlemi sağ tıklatın, ardından Özellikler'i tıklatın. Özellikler iletişim kutusunda, işlemle ilgili bilgileri (konum ve boyut dahil) görüntüleyebilirsiniz. İşlemle ilgili ayrıntılı bilgileri görmek için Ayrıntılar sekmesini tıklatın.
Yanıt vermeyen bir programdan çıkma
Bilgisayarınızdaki bir program yanıt vermiyorsa, Windows sorunu bulmaya ve otomatik olarak düzeltmeye çalışır. Beklemek istemezseniz, Görev Yöneticisi'ni kullanarak programı kendiniz de kapatabilirsiniz.
Beklemektense, Görev Yöneticisi'ni kullanarak bir programı sizin kapatmanız daha hızlı olabilir, ancak kaydedilmemiş değişiklikler varsa bunlar kaybedilir. Kaybedilmesini istemediğiniz önemli işler varsa, birkaç dakika bekleyin ve önce Windows'un sorunu çözmeye çalışmasına izin verin.
1. Görev Yöneticisi'ni açmak için görev çubuğunu sağ tıklatın ve ardından Görev Yöneticisi'ni Başlat'ı tıklatın.
2. Uygulamalar sekmesini tıklatın, yanıt vermeyen programı tıklatın, ardından Görevi Sonlandır'ı tıklatın.
Bilgisayarınızın kullandığı RAM miktarını görüntüleme
Windows 7 için geçerlidir
Bilgisayarınızın o sırada ve son birkaç dakikadır kullandığı rasgele erişim belleği (RAM) miktarını görüntülemek için Görev Yöneticisi'ni kullanabilirsiniz.
1. Görev Yöneticisi'ni açmak için görev çubuğunu sağ tıklatın ve ardından Görev Yöneticisi'ni Başlat'ı tıklatın.
2. Performans sekmesini tıklatın. Altta bulunan iki grafik, kullanılmakta olan bellek miktarını megabayt (MB) olarak görüntüler. Kullanılan bellek oranı, Görev Yöneticisi penceresinin alt kısmında gösterilir.
Bir programla ilişkili işlemi belirleme
Windows Vista için geçerlidir
Bilgisayarınızda çalıştırdığınız programların, kendilerini başlatan işlemleri vardır. Bir program yanıt vermiyorsa, o programla ilişkili olan işlemi bilmek sorunu gidermenize yardımcı olabilir. Örneğin, bir program yanıt vermediği zaman, o programın kullandığı işlemi biliyorsanız, o işlemi durdurarak yanıt vermeyen programdan çıkabilirsiniz.
1. Görev çubuğunu sağ tıklatıp ardından Görev Yöneticisi'ni tıklatarak Görev Yöneticisi'ni açın.
2. Uygulamalar sekmesini tıklatın, işlemini bilmek istediğiniz programı sağ tıklatın, ardından İşleme Git'i tıklatın. Programla ilişkili işlem, İşlemler sekmesinde vurgulu şekilde görünür.
Şüphelendiğiniz dosya isimlerini uzantılarıyla birlikte aşağıda verdiğim sitelerde aratmak için görev yöneticisinde ( task manager ) da bu site ile bilebilirsiniz.
http://www.processlibrary.com/
What`s Running 2.2 ( Task Managerda çalışan programları denetleme )
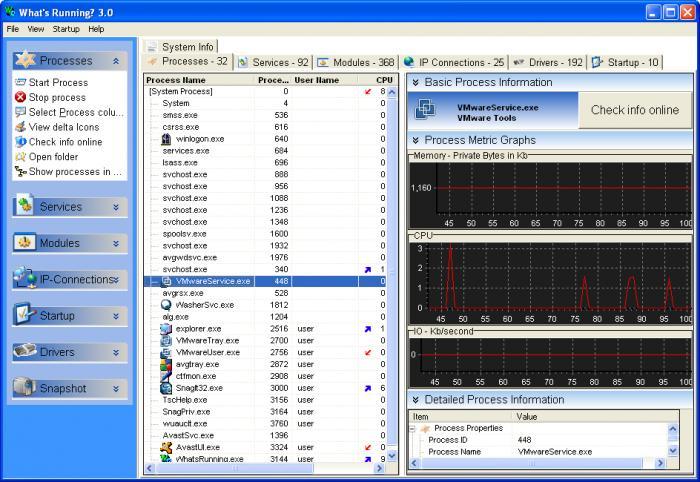
Bilgisayarınızda Neler Çalışıyor
What's Running uygulaması sizlere bilgisayarınızda hangi uygulamaların, işlemlerin, servislerin, modüllerin, sürücülerin ve IP bağlantılarının çalıştığını gösteriyor. Adından da anlaşılabileceği gibi bilgisayarınızda olup biteni daha rahat takip etmenize yardımcı olmak için üretilmiş bu yazılım
Sisteminiz hakkında daha detaylı ve geniş bilginin basit grafiksel bir arayüz ile size aktarılmasına imkan sağlayan bu program sizin için çok kullanışlı ve yardımcı bir uygulama.
Bilgisayarınızdaki başlangıç programlarınıda görebileceğiniz What's Running programı sizlere Windows başlangıcında çalışan bu yazılımları dilediğiniz gibi düzenlemenize de imkan sağlıyor.
Orijinal Sitesi : http://www.whatsrunning.net/
GÖREV YÖNETİCİSİ YÖNETİCİNİZ TARAFINDAN DEVRE DIŞI BIRAKILDI HATASININ ÇÖZÜMÜ
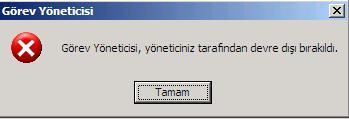
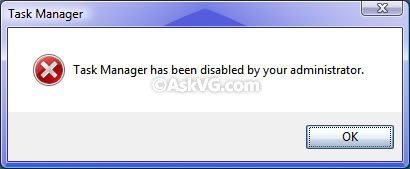
1. KISA YOL YÖNTEMİ
Başlat Çalıştır regedit yazıyorsunuz.
Windows Registry Editor Version 5.00
[HKEY_CURRENT_USER\Software\Microsoft\Windows\CurrentVersion\Policies\System]
"DisableTaskMgr"=dword:00000000
YADA
Görev Yöneticisi Sorunu İçin
Regedit Çözümü:
Kod:
Windows Registry Editor Version 5.00
[HKEY_CURRENT_USER\Software\Microsoft\Windows\CurrentVersion\Policies\System]
"DisableTaskMgr"=dword:00000000"
Bir not defteri açarak yukarıda yazanları kopyalayın ve Dosya Farklı Kaydet yolunu kullanarak dosya adına Gorevyoneticisi.reg yazarak kaydetin, kaydettiğiniz dosyaya çift tıklayın ve uyarıya evet diyerek işlemi tamamlayın.
Veya Başlat > Çalıştırı açıp regedit yazın ve Enter'a basarak devem edin. Kayıt defteri düzenleyicisinde yukarıda code olarak verdiğim yolu bulun DisableTaskMgr yazan anahtara çift tıklayarak veri değerini sıfır yapın.
İkinci bir yöntem
Başlat > Çalıştır'ı açın ve gpedit.msc yazın Enter'a basarak devam edin. Grup ilkesi açılacak gerisini aşağıdaki resimdeki gibi yapmalısınız.
2. KISA YOL YÖNTEMİ
Çalıştır komutuna
REG add HKCU\Software\Microsoft\Windows\CurrentVersion\Pol icies\System /v
DisableTaskMgr /t REG_DWORD /d 0 /f
yaz ve enterla
sorun çözülecektir
ayrıca
Başlat> Çalıştır> Aç Kutusu içerisine "regedit" yazıp tamam de
Kayıt Defteri Düzenleyicisi gelecek
HKEY_CURRENT_USER\Software\Microsoft\Windows\Curre ntVersion\Policies\System anahtarının yanında
"Disable TaskMgr" adında bir değer göreceksiniz. Ona sağ tıklayıp "değiştir" diyoruz ve "1" olan değeri "0"
3. YÖNTEM => Bu siteyi takip edin.
4. VIDEOLU YÖNTEMLER
5. YÖNTEM
Windows XP Professional işletim sisteminde Group Policy düzenleyicisi ile
a) başlat çalıştıra gpedit.msc yazıp enter tuşuna bas veya OK e tıkla
b) User Configuration altında Administrative Templates in yanındaki + işaretine tıklayın
c) System in yanındaki + ya tıklayın ve sonra da Ctrl+Alt+Delete Options a tıklayın
d) Sağ taraftaki bölümde Remove Task Manager ı bulun ve çift tıklayın
e) Not Configured seçeneğini seçin ve OK e tıklayın
f) Group Policy penceresini kapatın
SON OLARAK SİZE 2 ADET SEÇTİĞİM TASK MANAGER PROGRAMLARI SUNACAĞIM BUNLARIDA KULLANABİLİRSİNİZ.
Auslogics Task Manager

Windows işletim sistemi içerisinde sabit olarak gelen Windows Görev Yöneticisi sadece birkaç yazılım ve işlemci üzerinde çalışan belirli uygulamaları göstermektedir ve Windows üzerinde o anda çalışan tüm servisleri, her ne kadar RAM harcasalar ve bilgisayarınızı yavaşlatsalar bile göstermez.
Bu program ile artık işlemciniz üzerinde çalışan tüm uygulama ve servislerin kontrolünü kolay bir şekilde sağlayabilir ve gereksiz olanları kapatarak sisteminizin yavaşlamasını engelleyebilirsiniz. Ayrıca işlemciye fazla yük bindiren uygulamaları tespit edip bu uygulamaları anında durdurabilir ve bilgisayarınızdan da kolayca kaldırabilirsiniz.
Aynı işlevi gören diğer yazılımlardan ayrılan, ücretsiz olmasının yanı sıra en büyük farkı sadece çalışan programları, uygulamaları, işlemci kullanan işlemleri gösterip engellemeyip çalışan Windows servislerini de göstermesi olan Auslogics Task Manager ile artık bilgisayarınızdaki her işlemi anında görerek gereksiz olanları devre dışı bırakabilir ve sisteminizi yavaşlamadan kullanabilirsiniz.
Ayrıca bu ücretsiz uygulama ile internet bağlantınızı da görüntüleyerek veri transferinizi takip edebilir, bellek kullanımınızı ve sabit disk kullanımınızı da gerçek zamanlı olarak görebilirsiniz.
İndir :
Process Hacker 2.33
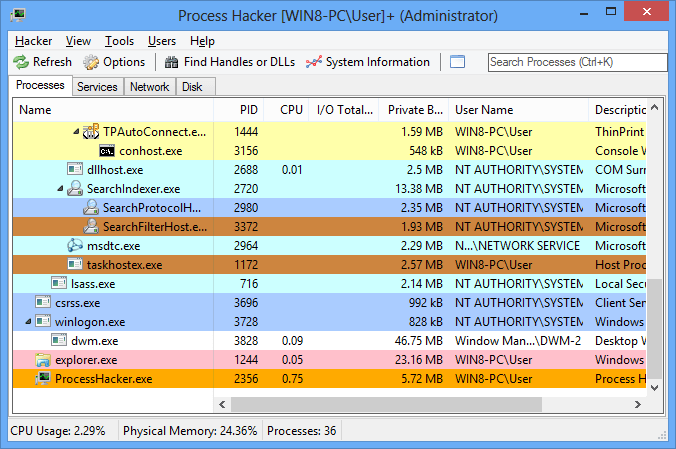
Process Hacker, ücretsiz ve açık kodlu işlem görüntüleyici programıdır. Process Hacker size bilgisayarınızda işlemci ve hafıza kullanımlarının hangi program ya da işlemler tarafından yapıldığını gösterir. Program ile gereksiz ya da zararlı olduğunu düşündüğünüz program ya da işlemi kolaylıkla sonlandırabilirsiniz. Process Hacker programı için Windows Görev Yöneticisi'nin oldukça gelişmiş bir hali diyebiliriz.
İndir :
Konuma burada son veriyorum. İnşallah yararlı bir konu olmuştur. KingSkrupellos. Emeğe Saygı. Bu doküman tamamen bana aittir.
Görev Yöneticisi size bilgisayarınızda çalışmakta olan programları, işlemcileri ve hizmetleri gösterir. Görev Yöneticisi'ni kullanarak bilgisayarınızın performansını izleyebilir veya yanıt vermeyen bir programı kapatabilirsiniz.Bir ağa bağlıysanız, Görev Yöneticisi'ni kullanarak ağ durumunu ve ağınızın nasıl çalıştığını görüntüleyebilirsiniz. Bilgisayarınıza birden fazla kullanıcı bağlıysa, kimlerin bağlı olduğunu ve ne üzerinde çalıştıklarını görebilir, onlara ileti gönderebilirsiniz.Görev çubuğunu sağ tıklatıp ardından Görev Yöneticisi'ni tıklatarak Görev Yöneticisi'ni açın.
İpucu : CTRL + ALT + DELETE tuşlarına basarak açabalirsiniz.
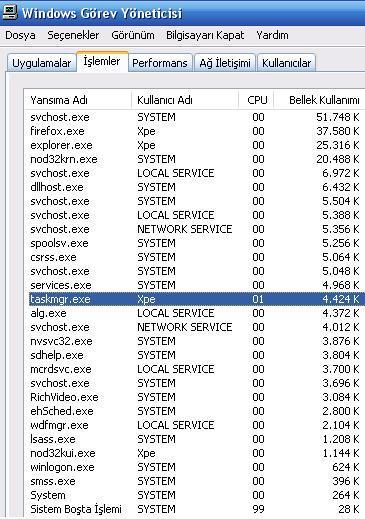


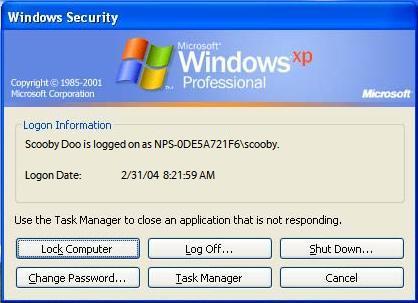
Görev Yöneticisi çalışmıyor ?
Görev Yöneticisi çalışmıyorsa, bilgisayarınızda bir virüs olabilir. Bilgisayarınızda güncel bir virüsten koruma yazılımının yüklü olduğundan emin olun. Bilgisayarınızda virüs yoksa ve bir ağa bağlıysanız, sistem yöneticinize başvurarak Görev Yöneticisi'nin sizin bilgisayarınızda kapatılmış olup olmadığını öğrenin.
Görev Yöneticisi simge durumuna küçültüldüğünde neden bulamıyorum?
Görev Yöneticisi için Simge Durumuna Küçültüldüğünde Gizle ayarı uygulanmış olabilir. Bu ayar etkinleştirildiğinde, Görev Yöneticisi yalnızca bildirim alanında yeşil renkli, grafik bir simge olarak görünür, simge durumuna küçültüldüğünde diğer programlar gibi görev çubuğunda görünmez.
Görev çubuğunu sağ tıklatıp ardından Görev Yöneticisi'ni tıklatarak Görev Yöneticisi'ni açın.
Seçenekler menüsünü tıklatın ve Simge Durumuna Küçültüldüğünde Gizle'nin yanında onay işareti olmadığından emin olun. Görev Yöneticisi'ni simge durumuna küçülttüğünüz bir dahaki sefere görev çubuğunda görünecektir.
Görev Yöneticisi neden farklı görünüyor? Menüler ve sekmeler nerede?
Görev Yöneticisi'nin iki farklı görünümü vardır. Menüleri ve sekmeleri içeren görünüm için Görev Yöneticisi penceresinin kenarlığını çift tıklatın. Tekrar menüsüz ve sekmesiz görünüme geçmek için sekmelerin etrafındaki kenarlıkta herhangi bir yeri çift tıklatın.
Görev Yöneticisi neden her zaman tüm açık pencerelerin üzerinde duruyor?
Varsayılan olarak, Görev Yöneticisi her zaman en üstte görünecek şekilde ayarlanmıştır. Görev Yöneticisi diğer açık pencerelerin arkasında görünecek şekilde varsayılan görünümü değiştirmek için Seçenekler menüsünü tıklatın, ardından Her Zaman Üstte'yi tıklatın (komutun yanındaki onay işareti kalkar). Görev Yöneticisi'nin tekrar tüm açık pencerelerin üzerinde görünmesini istediğinizde, Seçenekler menüsünü tıklatın, ardından Her Zaman Üstte'yi tıklatın (komutun onay işareti tekrar yerine gelir).
Devre dışı bırakıldıysa, Görev Yöneticisi'ni nasıl etkinleştiririm?
Görev Yöneticisi devre dışı bırakıldığında, bilgisayarda yönetici ayrıcalıklarınız varsa bunu yeniden etkinleştirebilirsiniz.
Mesela => Windows Vista Home Basic veya Windows Vista Home Premium çalıştıran bir bilgisayarda Görev Yöneticisi'ni etkinleştirmek için
Bu yordam, kayıt defterini düzenlemenizi gerektirir. Bilgisayarınızın kayıt defterinde yanlış bir değişiklik yaparsanız, bilgisayarınızın çalışmaz duruma gelmesine neden olabilirsiniz. Herhangi bir değişiklik yapmadan önce kayıt defterini yedeklemenizi önemle tavsiye ederiz.
1. Başlat düğmesini tıklatın, Arama kutusuna regedit yazıp ardından ENTER tuşuna basarak Kayıt Defteri Düzenleyicisi'ni açın. Yönetici parolası veya onay istenirse, parolayı yazın veya onay verin.
2. Şu konuma gidin: HKEY_CURRENT_USER\Software\Microsoft\Windows\CurrentVersion\Policies
3. System'i ve DisableTaskMgr'yi çift tıklatın, Değer verisi'ni 0 olarak değiştirdikten sonra Tamam'ı tıklatın.
Windows Vista'nın diğer sürümlerini çalıştıran bir bilgisayarda Görev Yöneticisi'ni etkinleştirmek için
1. Başlat düğmesini tıklatın, arama kutusuna gpedit.msc yazın ve ENTER tuşuna basın.
2. Kullanıcı Yapılandırması'nın altında Yönetimsel Şablonlar'ı çift tıklatın.
3. Sistem'i çift tıklatın, ardından Crtl+Alt+Del Seçenekleri'ni tıklatın.
4. Görev Yöneticisi'ni Kaldır'ı çift tıklatın, Devre Dışı'nı tıklatın ve ardından Tamam'ı tıklatın.
Not
o Görev Yöneticisi'ni Kaldırma özellikleri soluk görünüyorsa, ağ yöneticiniz bu ayarları değiştirmenizi engelliyor demektir. Görev Yöneticisi'ni etkinleştirmesi için ağ yöneticinize başvurun.
Görev Yöneticisi'ni kullanarak bilgisayarınızda çalışan hizmetleri görüntüleme
Windows Vista için geçerlidir
Görev Yöneticisi'ni kullanarak bilgisayarınızda çalışan hizmetleri görüntüleyebilirsiniz. Belirli bir hizmetle ilişkili olabilecek işlemleri de bulabilirsiniz. (Bir işlem, bilgisayarın doğrudan bir programı başlatmak veya diğer hizmetleri başlatmak için kullandığı ve adının sonunda .exe dosya adı uzantısı bulunan yürütülebilir dosyalar gibi bir dosyadır.)
1. Görev çubuğunu sağ tıklatıp ardından Görev Yöneticisi'ni tıklatarak Görev Yöneticisi'ni açın.
2. Kullanıcı hesabınızın altında çalışmakta olan hizmetleri görmek için Hizmetler sekmesini tıklatın.
3. Bir hizmetle ilişkili bir işlem olup olmadığını görmek için, hizmeti sağ tıklatın ve sonra İşleme Git'i tıklatın. İşleme Git gri görünüyorsa veya yoksa, seçilen hizmet durdurulmuş durumda olduğundandır. Durum sütunu bir hizmetin çalıştığını veya durdurulduğunu gösterir.
Notlar
• İşleme Git'i tıklatırsanız ancak İşlemler sekmesinde hiçbir işlem vurgulanmazsa, işlem kullanıcı hesabınız altında çalışmıyordur. Tüm işlemleri görüntülemek için, İşlemler sekmesini tıklatın ve sonra Tüm kullanıcıların işlemlerini göster'i tıklatın. Yönetici parolası veya onay istenirse, parolayı yazın veya onay verin.Hizmetler sekmesini tıklatın ve işlemi görüntülemeyi yeniden deneyin.
• İşlemler sekmesinde bir işlemi sağ tıklatıp ardından Hizmetlere Git'i tıklattığınızda hiçbir hizmet vurgulanmazsa, işlemle ilişkili hizmet yoktur (bu, tüm kullanıcıların işlemlerinin gösterilip gösterilmemesinden bağımsızdır).
• Hizmetler sekmesinin en altında Hizmetler'i tıklattığınızda Hizmetler adlı Microsoft Yönetim Konsolu (MMC) ek bileşeni açılır ve ileri düzey kullanıcılar burada hizmetlerle daha fazla ayrıntı görebilir ve ek seçenekleri yapılandırabilir.
Görev Yöneticisi'nin bellek sütunlarının anlamı nedir?
Görev Yöneticisi'nde, İşlemler sekmesinde görüntülenen bilgilere sütun ekleyerek bilgisayarınızda çalışan işlemleri izleyebilirsiniz. Bu sütunlarda, her bir işlem için o anda kullanılan CPU miktarı ve işlemin kullanmakta olduğu bellek kaynakları gibi bilgiler görüntülenir.
1. Görev Yöneticisi'ni açmak için görev çubuğunu sağ tıklatın ve ardından Görev Yöneticisi'ni Başlat'ı tıklatın.
2. İşlemler sekmesini tıklatın. Görev Yöneticisi, o sırada kullanıcı hesabınız altında çalışmakta olan işlemleri gösterir. Tüm kullanıcıların çalışan işlemlerini görmek için Tüm kullanıcıların işlemlerini göster'i tıklatın. Yönetici parolası veya onay istenirse, parolayı yazın veya onay verin.
3. Daha fazla sütun eklemek için Görünüm'ü ve sonra Sütun Seç'i tıklatın. Görmek istediğiniz sütunların onay kutularını seçin ve sonra Tamam'ı tıklatın.
Görev Yöneticisi'ni kullanarak bilgisayarınızın performansı ile ilgili ayrıntıları görme
Görev Yöneticisi'ndeki Performans sekmesinde, bilgisayarınızın rasgele erişim belleği (RAM) ve merkezi işlem birimi (CPU) gibi sistem kaynaklarını nasıl kullandığı ile ilgili ileri düzey ayrıntılar sunulur.
1. Görev Yöneticisi'ni açmak için görev çubuğunu sağ tıklatın ve ardından Görev Yöneticisi'ni Başlat'ı tıklatın.
2. Performans sekmesini tıklatın.
Task Manager’da İşlemi Sonlandırma
Bir işlemin merkezi işlem birimi (CPU) kaynaklarını veya rasgele erişim belleğini (RAM) çok fazla miktarda kullanarak bilgisayarınızın performansını düşürdüğünü fark ederseniz, Görev Yöneticisi'ni kullanarak bu işlemi sonlandırabilirsiniz. Ancak, işlemi sonlandırmak üzere Görev Yöneticisi'ni kullanmadan önce, işlemin sonlandırılıp sonlandırılmadığını görmek için açık durumdaki programları kapatmayı denemelisiniz.
Uyarı
• İşlemleri sonlandırırken dikkatli olun. Açık bir program (örneğin, bir sözcük işlem programı) ile ilişkili bir işlemi sonlandırırsanız, program da kapatılır ve kaydedilmemiş verilerinizi kaybedersiniz. Bir sistem hizmeti ile ilişkilendirilmiş bir işlemi sonlandırırsanız, sistemin bazı parçaları düzgün çalışmayabilir.
1. Görev Yöneticisi'ni açmak için görev çubuğunu sağ tıklatın ve ardından Görev Yöneticisi'ni Başlat'ı tıklatın.
2. Kullanıcı hesabınız altında çalışmakta olan tüm işlemlerin listesini ve her işlemin açıklamasını görmek için İşlemler sekmesini tıklatın. Bilgisayarda çalışmakta olan tüm işlemleri görmek için Tüm kullanıcıların işlemlerini göster'i tıklatın. Yönetici parolası veya onay istenirse, parolayı yazın veya onay verin.
3. Bir işlemi tıklatın, sonra İşlemi Sonlandır'ı tıklatın.
Notlar
• Belirli bir işlemde (örneğin, svchost.exe) herhangi bir hizmetin çalıştırılıp çalıştırılmadığını görmek için, işlemi sağ tıklatın ve ardından Hizmetlere Git'i tıklatın. İşlemle ilişkili tüm hizmetler, Hizmetler sekmesinde vurgulanır. Hiçbir hizmet vurgulanmamışsa, işlemle ilişkilendirilmiş bir hizmet yoktur.
• Görev Yöneticisi'nde çalışan bir işlemle ilgili daha fazla bilgi için o işlemi sağ tıklatın, ardından Özellikler'i tıklatın. Özellikler iletişim kutusunda, işlemle ilgili bilgileri (konum ve boyut dahil) görüntüleyebilirsiniz. İşlemle ilgili ayrıntılı bilgileri görmek için Ayrıntılar sekmesini tıklatın.
Yanıt vermeyen bir programdan çıkma
Bilgisayarınızdaki bir program yanıt vermiyorsa, Windows sorunu bulmaya ve otomatik olarak düzeltmeye çalışır. Beklemek istemezseniz, Görev Yöneticisi'ni kullanarak programı kendiniz de kapatabilirsiniz.
Beklemektense, Görev Yöneticisi'ni kullanarak bir programı sizin kapatmanız daha hızlı olabilir, ancak kaydedilmemiş değişiklikler varsa bunlar kaybedilir. Kaybedilmesini istemediğiniz önemli işler varsa, birkaç dakika bekleyin ve önce Windows'un sorunu çözmeye çalışmasına izin verin.
1. Görev Yöneticisi'ni açmak için görev çubuğunu sağ tıklatın ve ardından Görev Yöneticisi'ni Başlat'ı tıklatın.
2. Uygulamalar sekmesini tıklatın, yanıt vermeyen programı tıklatın, ardından Görevi Sonlandır'ı tıklatın.
Bilgisayarınızın kullandığı RAM miktarını görüntüleme
Windows 7 için geçerlidir
Bilgisayarınızın o sırada ve son birkaç dakikadır kullandığı rasgele erişim belleği (RAM) miktarını görüntülemek için Görev Yöneticisi'ni kullanabilirsiniz.
1. Görev Yöneticisi'ni açmak için görev çubuğunu sağ tıklatın ve ardından Görev Yöneticisi'ni Başlat'ı tıklatın.
2. Performans sekmesini tıklatın. Altta bulunan iki grafik, kullanılmakta olan bellek miktarını megabayt (MB) olarak görüntüler. Kullanılan bellek oranı, Görev Yöneticisi penceresinin alt kısmında gösterilir.
Bir programla ilişkili işlemi belirleme
Windows Vista için geçerlidir
Bilgisayarınızda çalıştırdığınız programların, kendilerini başlatan işlemleri vardır. Bir program yanıt vermiyorsa, o programla ilişkili olan işlemi bilmek sorunu gidermenize yardımcı olabilir. Örneğin, bir program yanıt vermediği zaman, o programın kullandığı işlemi biliyorsanız, o işlemi durdurarak yanıt vermeyen programdan çıkabilirsiniz.
1. Görev çubuğunu sağ tıklatıp ardından Görev Yöneticisi'ni tıklatarak Görev Yöneticisi'ni açın.
2. Uygulamalar sekmesini tıklatın, işlemini bilmek istediğiniz programı sağ tıklatın, ardından İşleme Git'i tıklatın. Programla ilişkili işlem, İşlemler sekmesinde vurgulu şekilde görünür.
Şüphelendiğiniz dosya isimlerini uzantılarıyla birlikte aşağıda verdiğim sitelerde aratmak için görev yöneticisinde ( task manager ) da bu site ile bilebilirsiniz.
http://www.processlibrary.com/
What`s Running 2.2 ( Task Managerda çalışan programları denetleme )
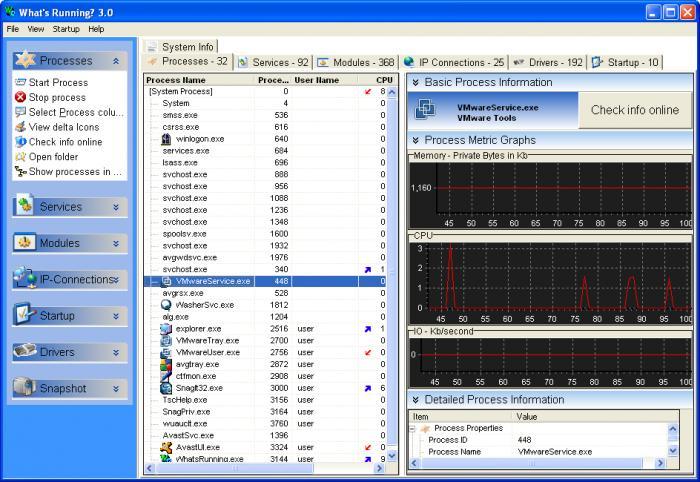
Bilgisayarınızda Neler Çalışıyor
What's Running uygulaması sizlere bilgisayarınızda hangi uygulamaların, işlemlerin, servislerin, modüllerin, sürücülerin ve IP bağlantılarının çalıştığını gösteriyor. Adından da anlaşılabileceği gibi bilgisayarınızda olup biteni daha rahat takip etmenize yardımcı olmak için üretilmiş bu yazılım
Sisteminiz hakkında daha detaylı ve geniş bilginin basit grafiksel bir arayüz ile size aktarılmasına imkan sağlayan bu program sizin için çok kullanışlı ve yardımcı bir uygulama.
Bilgisayarınızdaki başlangıç programlarınıda görebileceğiniz What's Running programı sizlere Windows başlangıcında çalışan bu yazılımları dilediğiniz gibi düzenlemenize de imkan sağlıyor.
Orijinal Sitesi : http://www.whatsrunning.net/
GÖREV YÖNETİCİSİ YÖNETİCİNİZ TARAFINDAN DEVRE DIŞI BIRAKILDI HATASININ ÇÖZÜMÜ
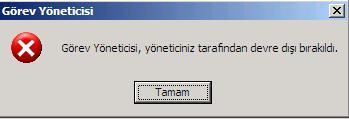
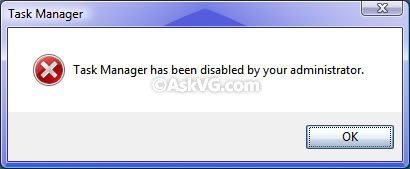
1. KISA YOL YÖNTEMİ
Başlat Çalıştır regedit yazıyorsunuz.
Windows Registry Editor Version 5.00
[HKEY_CURRENT_USER\Software\Microsoft\Windows\CurrentVersion\Policies\System]
"DisableTaskMgr"=dword:00000000
YADA
Görev Yöneticisi Sorunu İçin
Regedit Çözümü:
Kod:
Windows Registry Editor Version 5.00
[HKEY_CURRENT_USER\Software\Microsoft\Windows\CurrentVersion\Policies\System]
"DisableTaskMgr"=dword:00000000"
Bir not defteri açarak yukarıda yazanları kopyalayın ve Dosya Farklı Kaydet yolunu kullanarak dosya adına Gorevyoneticisi.reg yazarak kaydetin, kaydettiğiniz dosyaya çift tıklayın ve uyarıya evet diyerek işlemi tamamlayın.
Veya Başlat > Çalıştırı açıp regedit yazın ve Enter'a basarak devem edin. Kayıt defteri düzenleyicisinde yukarıda code olarak verdiğim yolu bulun DisableTaskMgr yazan anahtara çift tıklayarak veri değerini sıfır yapın.
İkinci bir yöntem
Başlat > Çalıştır'ı açın ve gpedit.msc yazın Enter'a basarak devam edin. Grup ilkesi açılacak gerisini aşağıdaki resimdeki gibi yapmalısınız.
2. KISA YOL YÖNTEMİ
Çalıştır komutuna
REG add HKCU\Software\Microsoft\Windows\CurrentVersion\Pol icies\System /v
DisableTaskMgr /t REG_DWORD /d 0 /f
yaz ve enterla
sorun çözülecektir
ayrıca
Başlat> Çalıştır> Aç Kutusu içerisine "regedit" yazıp tamam de
Kayıt Defteri Düzenleyicisi gelecek
HKEY_CURRENT_USER\Software\Microsoft\Windows\Curre ntVersion\Policies\System anahtarının yanında
"Disable TaskMgr" adında bir değer göreceksiniz. Ona sağ tıklayıp "değiştir" diyoruz ve "1" olan değeri "0"
3. YÖNTEM => Bu siteyi takip edin.
Kod:
http://www.delinetciler.net/pc-teknik-servis/95665-gorev-yoneticisi-yoneticiniz-tarafindan-devre-disi-birakildi-hatasi-cozumu-resimli-anlatim.html
Kod:
http://www.youtube.com/watch?v=mSnRvqm06-w
http://www.youtube.com/watch?v=5B8GI3E2K34
http://www.youtube.com/watch?v=jrg4Sd_YF30
http://www.youtube.com/watch?v=xBA6ljlZI_gWindows XP Professional işletim sisteminde Group Policy düzenleyicisi ile
a) başlat çalıştıra gpedit.msc yazıp enter tuşuna bas veya OK e tıkla
b) User Configuration altında Administrative Templates in yanındaki + işaretine tıklayın
c) System in yanındaki + ya tıklayın ve sonra da Ctrl+Alt+Delete Options a tıklayın
d) Sağ taraftaki bölümde Remove Task Manager ı bulun ve çift tıklayın
e) Not Configured seçeneğini seçin ve OK e tıklayın
f) Group Policy penceresini kapatın
SON OLARAK SİZE 2 ADET SEÇTİĞİM TASK MANAGER PROGRAMLARI SUNACAĞIM BUNLARIDA KULLANABİLİRSİNİZ.
Auslogics Task Manager

Windows işletim sistemi içerisinde sabit olarak gelen Windows Görev Yöneticisi sadece birkaç yazılım ve işlemci üzerinde çalışan belirli uygulamaları göstermektedir ve Windows üzerinde o anda çalışan tüm servisleri, her ne kadar RAM harcasalar ve bilgisayarınızı yavaşlatsalar bile göstermez.
Bu program ile artık işlemciniz üzerinde çalışan tüm uygulama ve servislerin kontrolünü kolay bir şekilde sağlayabilir ve gereksiz olanları kapatarak sisteminizin yavaşlamasını engelleyebilirsiniz. Ayrıca işlemciye fazla yük bindiren uygulamaları tespit edip bu uygulamaları anında durdurabilir ve bilgisayarınızdan da kolayca kaldırabilirsiniz.
Aynı işlevi gören diğer yazılımlardan ayrılan, ücretsiz olmasının yanı sıra en büyük farkı sadece çalışan programları, uygulamaları, işlemci kullanan işlemleri gösterip engellemeyip çalışan Windows servislerini de göstermesi olan Auslogics Task Manager ile artık bilgisayarınızdaki her işlemi anında görerek gereksiz olanları devre dışı bırakabilir ve sisteminizi yavaşlamadan kullanabilirsiniz.
Ayrıca bu ücretsiz uygulama ile internet bağlantınızı da görüntüleyerek veri transferinizi takip edebilir, bellek kullanımınızı ve sabit disk kullanımınızı da gerçek zamanlı olarak görebilirsiniz.
İndir :
Kod:
http://www.tamindir.com/auslogics-task-manager/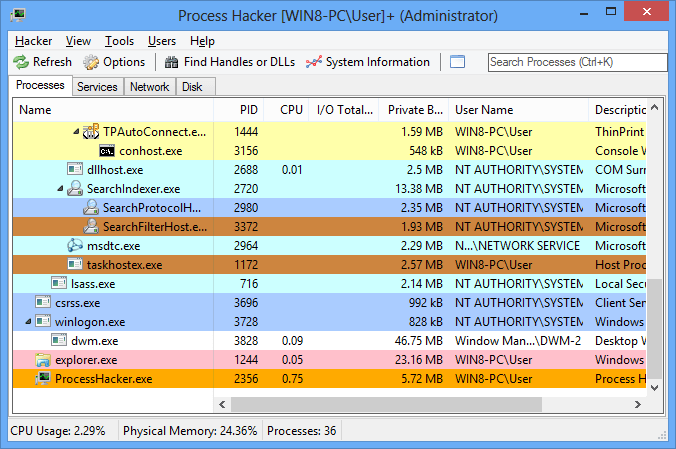
Process Hacker, ücretsiz ve açık kodlu işlem görüntüleyici programıdır. Process Hacker size bilgisayarınızda işlemci ve hafıza kullanımlarının hangi program ya da işlemler tarafından yapıldığını gösterir. Program ile gereksiz ya da zararlı olduğunu düşündüğünüz program ya da işlemi kolaylıkla sonlandırabilirsiniz. Process Hacker programı için Windows Görev Yöneticisi'nin oldukça gelişmiş bir hali diyebiliriz.
İndir :
Kod:
http://www.gezginler.net/indir/process-hacker.html


