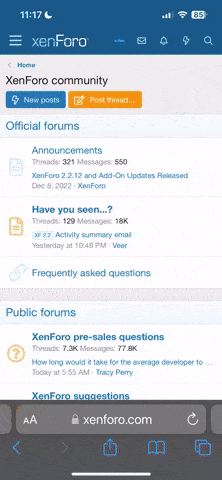mrb arkadaşlar. okul sitesi için bulduğum ASP ile yazılmış bi siteyi düzenlemek istiyorum ama işletim sistemim XP home edition olduğu için local de server kuramıyorum. ( home edition da kurulamıyormuş ) Wİn7 ultimate de kurulabilir mi? Veya Windows xp de İSS kurmadan Dreamveawer CS4 ile bu iş yapılabilir mi? cevaplarsanız sevinirim.
Çok eski bir web tarayıcısı kullanıyorsunuz. Bu veya diğer siteleri görüntülemekte sorunlar yaşayabilirsiniz..
Tarayıcınızı güncellemeli veya alternatif bir tarayıcı kullanmalısınız.
Tarayıcınızı güncellemeli veya alternatif bir tarayıcı kullanmalısınız.
ASP için İSS kurulumu sorunu
- Konbuyu başlatan the_myth
- Başlangıç tarihi

- Mesajlar
- 1,425
Hocam Xp home Edition da kuruluyor(ama farklı bir yöntemi var bende nette rastlamıştım bulursam buraya yazarım iNŞALLAH 
 )
)
yada ııs kurmadan Abyss Web server var..buda gayet iyi(baby asp serverdan çok daha iyi)ama bunuda çalıştırmak için ahtml diye bir programa ihtiyaç var o da deneme süreli (bunun denemesine çözümde yok galiba)
(bunun denemesine çözümde yok galiba)
yada ııs kurmadan Abyss Web server var..buda gayet iyi(baby asp serverdan çok daha iyi)ama bunuda çalıştırmak için ahtml diye bir programa ihtiyaç var o da deneme süreli
IIS7 Kurulumu ve Erişim İzinleri
Öncelikle Denetim Masası'ndan Kullanıcı Hesapları bölümüne girip UAC'yi devre dışı bırakacağız.
Denetim Masasına giriyoruz ve Kullanıcı Hesapları'na tıklayıp aşağıdaki ekrana ulaşıyoruz. Burada Kullanıcı Hesabı Denetimi'ni aç veya kapat yazısına tıklıyoruz. Daha sonra karşımıza çıkan ekrandaki Bilgisayarınızı korumaya yardımcı olması için Kullanıcı Hesabı Denetimi'ni (UAC) Kullanın seçeneğindeki işareti kaldırıp Tamam butonuna tıklıyoruz. Bilgisayarın yeniden başlatılmasını isteyen ekrandan Şimdi Yeniden Başlat'ı tıklayarak bilgisayarımızı yeniden başlatıyoruz.
Öncelikle Windows XP'nin aksine cd'den değil Denetim Masası'ndaki Program ve Özellikler bölümünden IIS7 için yükleme işlemine başlıyoruz. Denetim Masasına girerek Program ve Özellikler simgesini tıklıyoruz.
Burada Windows Özelliklerini aç veya kapat bölümüne tıklıyoruz. Daha sonra karşımıza windows özelliklerini kurup kaldırabileceğimiz aşağıdaki gibi bir menü çıkıyor.
Internet Information Services kutucuğunu işaretledikten sonra tıklayarak sırasıyla World Wide Web Hizmetleri ve Uygulama Geliştirme Özellikleri'nide tıklıyoruz. Burada açılan menüde ASP seçeneğini işaretliyoruz. Bunu işaretlediğimizde ISAPI Uzantıları seçeneği de otomatik olarak işaretleniyor. Tamam butonuna tıklayıp yüklemeyi başlatıyoruz.
Yükleme işlemi birkaç dakika içinde tamamlanıyor.
Daha sonra Internet Explorer ya da kullandığınız herhangi bir web tarayıcısında bir sayfa açıp adres satırına http://localhost yazıp adrese giriyoruz. Karşımıza kurulumun sorunsuz çalıştığını gösteren IIS7 yazısı çıkıyor.
Yazma İzinleri ve Etkinleştirme Ayarları
Öncelikle Denetim Masasısına giriyoruz.
Burada Yönetimsel Araçlar simgesine tıklıyoruz.
Çıkan ekranda Internet Information Services (IIS) Yöneticisi simgesine tıklıyoruz. Windows'un ilk kurulumunda bu IIS Manager olarak da görünebilir
Burada karşımıza Internet Information Services (IIS) Yöneticisi ekranı çıkacak. Öncelikle Web Siteleri klasörü altındaki 1 sayısı ile gösterdiğimiz Default Web Site simgesine tıklıyoruz. Daha sonra ise ASP simgesine tıklayarak açıyoruz.
Orta konumdaki ASP bölümündeki seçeneklerden Üst Yolları Etkinleştir yazan seçeneğinin yanındaki False değerini True olarak değiştiriyoruz
Hata Ayıklama Özellikleri bölümüne geliyoruz. Burada Hataları Tarayıcıya Gönder seçeneğinin yanındaki False değerini True olarak değiştiriyoruz. Böylelikle hataları tarayıcıdan izleme olanağımız olmuş oluyor. Daha sonrada Kod Hata İletisi seçeneğine dilerseniz Serverda ya da Urlde Problemler Oluştu. Lütfen Sistem Yöneticisiyle İletişime Geçiniz. şeklinde bir hata iletisi yazabilirsiniz. İşlemlerimizin aktif olabilmesi için sağ üst tarafta bulunan Eylemler başlığı altındaki Uygula butonuna basıp ayarlarımızı kaydediyoruz.
Localhost'ta dosyalarımızı görüntüleyebilmek için Dizinlere Gözatma seçeneğine tıklıyoruz açılan sayfada (Saat, Boyut gibi) kutucukların hepsini işaretliyoruz ve Uygula butonuna tıklıyoruz
Uygula butonuna bastıktan sonra localhost'ta yüklü bulunan ya da oluşturduğumuz çalışmalarımızı görüntüleyebiliriz
Yazma İzinleri
İlk olarak Kimlik Doğrulama simgesine tıklıyoruz.
Kimlik Doğrulama simgesine tıkladıktan sonra karşımıza Anonim Kimlik Doğrulaması şeklinde bir seçenek çıkacak. Bu seçeneğin üzerine gelip sectikten sonra Eylemler başlığı altındaki Düzenle butonuna tıklıyoruz.
Düzenle butonuna tıkladığımızda IUSR şeklinde belirli bir kullanıcı seçilmiş olarak çıkar. Biz Uygulama havuzu kimliği seçeneğini işaretleyip Tamam butonuna tıklıyoruz ve uygulamalardan çıkıyoruz.
Bilgisayarımdan C sürücüsüne tıklıyoruz. Daha sonrada inetpub klasörüne tıklıyoruz. wwwroot klasörüne sağ tuşla tıklıyoruz ve Özellikler bölümüne tıklıyoruz.
Yukarıdaki Güvenlik yazan bölüme giriyoruz. Güvenlik bölümünde IIS_IUSRS(BilgisayarınızınAdı\IIS_IUSRS) şeklinde bir seçenek mevcut bu seçeneği seçip alttaki izin listesindeki tüm kutucukları işaretliyoruz ve Tamam butonuna tıklıyoruz
Son olarak Genel bölümüne girip buradaki Salt Okunur işaretini kaldırıyoruz ve Tamam butonuna tıklıyoruz.
Karşımıza Öznitelik Değişikliklerini Onayla kutusu çıkıyor. Burada Değişiklikleri bu klasöre, alt Klasörler ve dosyalara uygula seçeneğini işaretleyip Tamam butonuna tıklıyoruz. Aynı şekilde db klasörümüzede son işlemleri yapıyoruz
Öncelikle Denetim Masası'ndan Kullanıcı Hesapları bölümüne girip UAC'yi devre dışı bırakacağız.
Denetim Masasına giriyoruz ve Kullanıcı Hesapları'na tıklayıp aşağıdaki ekrana ulaşıyoruz. Burada Kullanıcı Hesabı Denetimi'ni aç veya kapat yazısına tıklıyoruz. Daha sonra karşımıza çıkan ekrandaki Bilgisayarınızı korumaya yardımcı olması için Kullanıcı Hesabı Denetimi'ni (UAC) Kullanın seçeneğindeki işareti kaldırıp Tamam butonuna tıklıyoruz. Bilgisayarın yeniden başlatılmasını isteyen ekrandan Şimdi Yeniden Başlat'ı tıklayarak bilgisayarımızı yeniden başlatıyoruz.
Öncelikle Windows XP'nin aksine cd'den değil Denetim Masası'ndaki Program ve Özellikler bölümünden IIS7 için yükleme işlemine başlıyoruz. Denetim Masasına girerek Program ve Özellikler simgesini tıklıyoruz.
Burada Windows Özelliklerini aç veya kapat bölümüne tıklıyoruz. Daha sonra karşımıza windows özelliklerini kurup kaldırabileceğimiz aşağıdaki gibi bir menü çıkıyor.
Internet Information Services kutucuğunu işaretledikten sonra tıklayarak sırasıyla World Wide Web Hizmetleri ve Uygulama Geliştirme Özellikleri'nide tıklıyoruz. Burada açılan menüde ASP seçeneğini işaretliyoruz. Bunu işaretlediğimizde ISAPI Uzantıları seçeneği de otomatik olarak işaretleniyor. Tamam butonuna tıklayıp yüklemeyi başlatıyoruz.
Yükleme işlemi birkaç dakika içinde tamamlanıyor.
Daha sonra Internet Explorer ya da kullandığınız herhangi bir web tarayıcısında bir sayfa açıp adres satırına http://localhost yazıp adrese giriyoruz. Karşımıza kurulumun sorunsuz çalıştığını gösteren IIS7 yazısı çıkıyor.
Yazma İzinleri ve Etkinleştirme Ayarları
Öncelikle Denetim Masasısına giriyoruz.
Burada Yönetimsel Araçlar simgesine tıklıyoruz.
Çıkan ekranda Internet Information Services (IIS) Yöneticisi simgesine tıklıyoruz. Windows'un ilk kurulumunda bu IIS Manager olarak da görünebilir
Burada karşımıza Internet Information Services (IIS) Yöneticisi ekranı çıkacak. Öncelikle Web Siteleri klasörü altındaki 1 sayısı ile gösterdiğimiz Default Web Site simgesine tıklıyoruz. Daha sonra ise ASP simgesine tıklayarak açıyoruz.
Orta konumdaki ASP bölümündeki seçeneklerden Üst Yolları Etkinleştir yazan seçeneğinin yanındaki False değerini True olarak değiştiriyoruz
Hata Ayıklama Özellikleri bölümüne geliyoruz. Burada Hataları Tarayıcıya Gönder seçeneğinin yanındaki False değerini True olarak değiştiriyoruz. Böylelikle hataları tarayıcıdan izleme olanağımız olmuş oluyor. Daha sonrada Kod Hata İletisi seçeneğine dilerseniz Serverda ya da Urlde Problemler Oluştu. Lütfen Sistem Yöneticisiyle İletişime Geçiniz. şeklinde bir hata iletisi yazabilirsiniz. İşlemlerimizin aktif olabilmesi için sağ üst tarafta bulunan Eylemler başlığı altındaki Uygula butonuna basıp ayarlarımızı kaydediyoruz.
Localhost'ta dosyalarımızı görüntüleyebilmek için Dizinlere Gözatma seçeneğine tıklıyoruz açılan sayfada (Saat, Boyut gibi) kutucukların hepsini işaretliyoruz ve Uygula butonuna tıklıyoruz
Uygula butonuna bastıktan sonra localhost'ta yüklü bulunan ya da oluşturduğumuz çalışmalarımızı görüntüleyebiliriz
Yazma İzinleri
İlk olarak Kimlik Doğrulama simgesine tıklıyoruz.
Kimlik Doğrulama simgesine tıkladıktan sonra karşımıza Anonim Kimlik Doğrulaması şeklinde bir seçenek çıkacak. Bu seçeneğin üzerine gelip sectikten sonra Eylemler başlığı altındaki Düzenle butonuna tıklıyoruz.
Düzenle butonuna tıkladığımızda IUSR şeklinde belirli bir kullanıcı seçilmiş olarak çıkar. Biz Uygulama havuzu kimliği seçeneğini işaretleyip Tamam butonuna tıklıyoruz ve uygulamalardan çıkıyoruz.
Bilgisayarımdan C sürücüsüne tıklıyoruz. Daha sonrada inetpub klasörüne tıklıyoruz. wwwroot klasörüne sağ tuşla tıklıyoruz ve Özellikler bölümüne tıklıyoruz.
Yukarıdaki Güvenlik yazan bölüme giriyoruz. Güvenlik bölümünde IIS_IUSRS(BilgisayarınızınAdı\IIS_IUSRS) şeklinde bir seçenek mevcut bu seçeneği seçip alttaki izin listesindeki tüm kutucukları işaretliyoruz ve Tamam butonuna tıklıyoruz
Son olarak Genel bölümüne girip buradaki Salt Okunur işaretini kaldırıyoruz ve Tamam butonuna tıklıyoruz.
Karşımıza Öznitelik Değişikliklerini Onayla kutusu çıkıyor. Burada Değişiklikleri bu klasöre, alt Klasörler ve dosyalara uygula seçeneğini işaretleyip Tamam butonuna tıklıyoruz. Aynı şekilde db klasörümüzede son işlemleri yapıyoruz