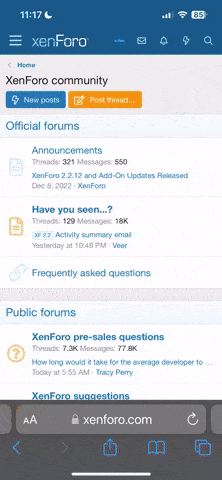- Mesajlar
- 554
Merhaba arkadaşlar ben KingSkrupellos. Bugün size Windowsun kendi özelliği olan mstsc komutundan uzak masaüstüne bağlanı göstericem programsız. Size BEŞ farklı yöntem göstericem. Resimleri konuya uygun buldum, bazılarını kendim ekran görüntüsünü aldım bazılarını buldum, neyse upload ettim hizliresim.com yada hizliresimyukle.com dan sizlerde yükleyebilirsiniz. Neyse biz hemen konuya geçelim.
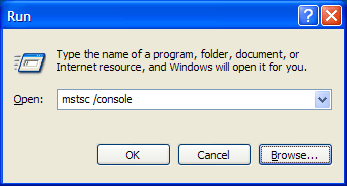
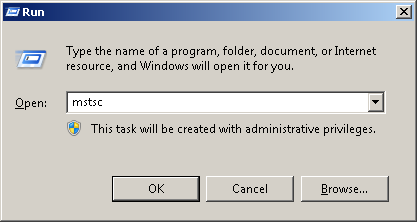
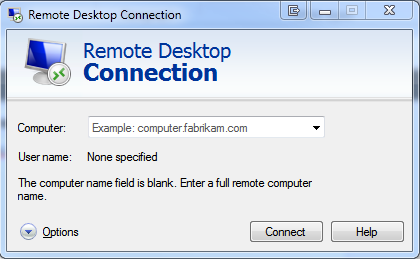
Videolar : http://www.youtube.com/watch?v=1MDAxrEe1-Q
http://www.youtube.com/watch?v=KQFTNFsO_Ss
http://www.youtube.com/watch?v=j0rFCS4F90U
http://www.youtube.com/watch?v=HCAb9lUh1mQ
http://www.youtube.com/watch?v=0m6KqNM-_pA
http://www.youtube.com/watch?v=CL8NuI9C01M
http://www.youtube.com/watch?v=VKUcU4KBb8s
http://www.youtube.com/watch?v=Oi6cUxrALCc
http://www.youtube.com/watch?v=Tpbq-TOwXeM
http://www.youtube.com/watch?v=3i9Y4OM8kdk
http://www.youtube.com/watch?v=gDoaDif3SPM
1. YÖNTEM WİNDOWS 7 İÇİN GEÇERLİ => Hiç yolculuk ederken bilgisayarınıza erişmek istediniz mi? Windows 7'deki Uzak Masaüstü ile çocuk oyuncağı.
ÖNEMLİ: Microsoft Windows sistemlerinin uzak masaüstü programını kullanmak istiyorsak, mutlaka bilgisayarımızdaki kullanıcıda şifre olmak zorundadır. Bunun için Başlat>Ayarlar>Denetim Masası>Kullanıcı hesapları yolunu izleyerek kullanmış olduğunuz KULLANICI adınıza parola verebilirsiniz. Bilgisayarımızı yeniden başlattıktan sonra aşağıdaki işlemleri yapmaya başlayabiliriz. Bu işlemleri bağlanmak istediğiniz bilgisayar üzerinde yapacaksınız.
2. Bundan sonraki en karışık durum ise ADSL modemden port yönlendirmesi yapmak. Bunu ADSL modeminizin IP' si aracılığı ile web arayüzüne girip genelde NAT' ın altındadır. Resimdeki gördüğünüz ayarları yapın ve bu ayarları kayıt edin.
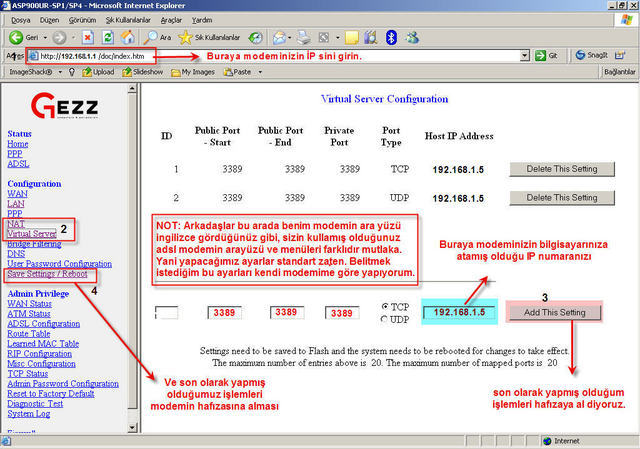
3. Modem ayarlarımızı da bitirdikten sonra bağlanmak istediğimizin bilgisayarın İP sini öğreniyoruz. http://www.ipadresimne.com' dan öğrenebilirsiniz. Daha sonra Başlat>programlar>donatılar>iletişim>uzak masaüstü bağlantısına tıklıyoruz.

Uzak Masaüstü iki bilgisayarı bir ağ ya da Internet üzerinden bağlar. Bağlandıktan sonra, uzak bilgisayarın masaüstünü sanki karşısında oturuyormuş gibi görebilir ve tüm programlarına ve dosyalarına erişebilirsiniz.
Bu özellik Windows 7'nin tüm sürümlerine dahil edilmiştir ancak yalnızca Professional, Ultimate ya da Enterprise sürümlerini çalıştıran bilgisayarlara bağlanabilirsiniz.

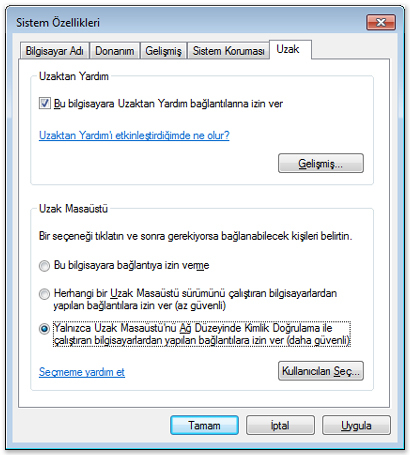
Başka bir kullanıcının Uzak Masaüstü Bağlantısı'nı kullanarak bilgisayarınıza bağlanmasına izin vermek için
1) Sistem'i açmak için Başlat düğmesini tıklatın, Bilgisayar'ı sağ tıklatın ve sonra Özellikler'i tıklatın.
2) Sol bölmede Uzak ayarlar'ı tıklatın. Yönetici parolası veya onay istenirse, parolayı yazın veya onay verin.
3) Bağlantılara izin vermek için, Uzak Masaüstü altındaki seçeneklerden birini belirleyin.
4 ) Kullanıcıları Seç'i tıklatın.
5) Uzak Masaüstü Kullanıcıları iletişim kutusunda Ekle'yi tıklatın.
6). Kullanıcı veya Grup Seç iletişim kutusunda, aşağıdakilerden bir veya daha fazlasını yapın:
7)Arama konumunu belirtmek için Konumlar'ı tıklatın.
8)Aramak istediğiniz nesne türlerini (kullanıcı adları) belirtmek için Nesne Türleri'ni tıklatın.
9)Seçilecek nesne adlarını girin kutusuna, aramak istediğiniz kullanıcının adını yazın ve Adları Denetle'yi tıklatın. Kullanıcı adı bulunamazsa, gelişmiş arama gerçekleştirmek üzere Gelişmiş'i tıklatın.
10) Doğru adı bulduğunuzda Tamam'ı tıklatın.
11)Ad Uzak Masaüstü Kullanıcıları iletişim kutusundaki kullanıcılar listesinde görünür.
12) Tamam'ı ve ardından yeniden Tamam'ı tıklatın.
2. YÖNTEM WİNDOWS XP İÇİN GEÇERLİ => İlk önce resimleri koyucam daha sonra en alta sırasıyla anlatıma geçicem.
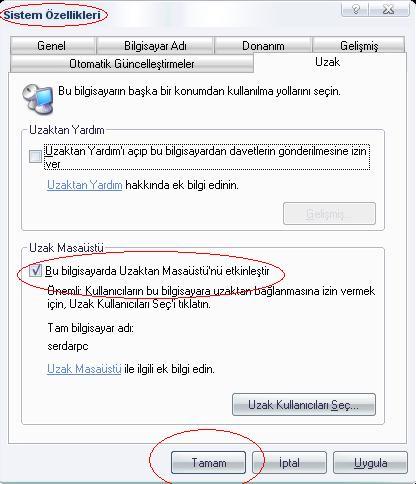
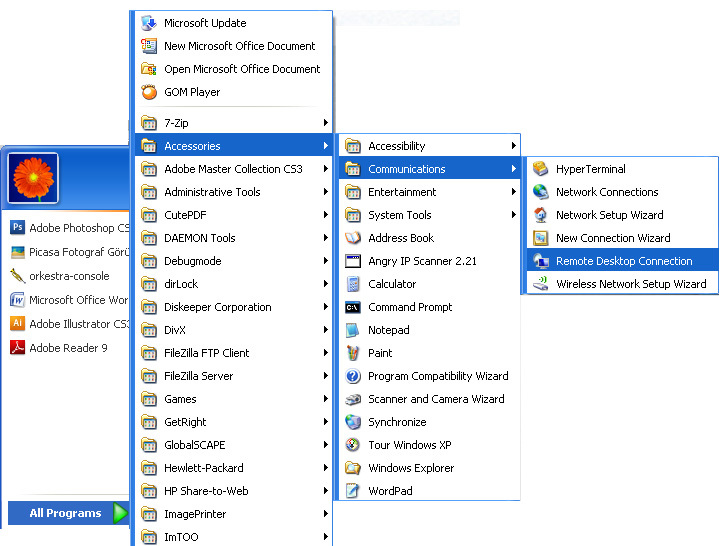

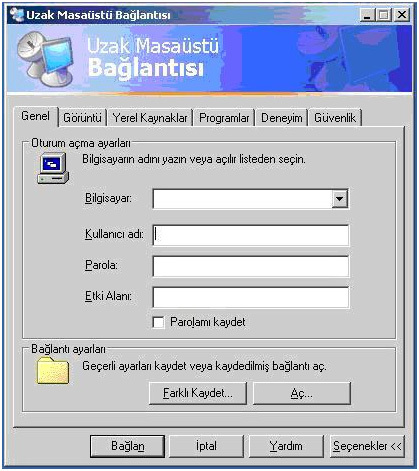


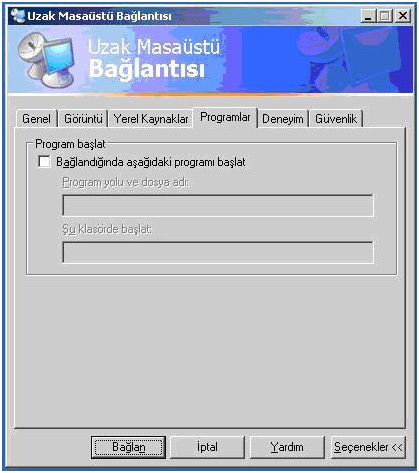


Yardım alacağınız kişinin sizin bilgisayarınıza bağlanması için bilgisayarınızın ayarlarının doğru yapılması gerekmektedir. Kişilerin bilgisayarınıza uzaktan bağlanma izni olup olmadığına bakmak yada izin vermek için;
Bilgisayarım > Sağ Tuş > Özellikler seçeneği açılır ve "Uzak" sekmesine geçiş yapılarak "Bu bilgisayarda Uzaktan Masaüstünü Etkinleştir" yanında bulunan kutu işaretlenir ve "Tamam" butonuna tıklanır.
Windows'un Uzak Masaüstü Bağlantısıyla yeni bir bağlantı oluşturmak için;
1- Uzak Masaüsütü Bağlantısını açın. Uzak Masaüstü bağlantısını açmak için >> Başlat Menüsüne tıklayın.Programlar veya Tüm Programlar üzerine gelin, önce donatılar Donatılar daha sonra da İletişim'in üzerine gelin ve Uzak Masaüstü Bağlantısı'nı tıklatın.
Eğer Windowsunuz İngilizce ise yukarıda bulunan yolu izleyebilirsiniz.
Açılan Uzak Masaüstü Bağlantısı ekranında Bilgisayar:" kısmına bağlanmak istediğiniz bilgisayarın IP adresini yada aynı network altındaysanız bilgisayar ismini yazabilirsiniz. "Bağlan" butonuna tıkladığınızda, eğer karşı bilgisayar da doğru olarak yapılandırılmışsa, sorunsuz olarak bağlanacaktır.
"Seçenekler >>" butonunda ise bağlantı ayarları bulunur. Şimdi bu ayarları tek tek inceleyelim.
Genel" Tab sekmesinde "Oturum açma ayarları" kısmında ;
"Bilgisayar:" Buraya daha öncede bahsettiğimiz gibi bağlanmak istediğimiz bilgisayarın IP adresini yada ismini yazıyoruz.
"Kullanıcı adı:" & "Parola:" Buraya Bağlanacağımız bilgisayarda var olan bir hesap adı ve şifresini giriyoruz. Bu olay isteğe bağlıdır. Eğer bu ayarı yaparak girersek karşı bilgisayara bağlandığınızda direk olarak masa üstü gelir. Eğer bu ayarı yapmazsak karşı bilgisayara bağlandığımızda bizden oturum açmak için kullanıcı adı ve şifre ister. Yani değişen bir şey yok aslında.
"Etki Alanı" Eğer bir domain ortamı varsa gerekli etki alanı yazılabilir.
"Parolamı Kaydet" Tıklanır ise girilen kullanıcı adı ve şifre kaydedilir ve her "Remote Desktop" programı açıldığında direkt olarak bu kullanıcı adı ve şifre ile bağlantı sağlanır.
"Bağlantı Ayarları" kısmında ise "Farklı Kaydet" butonu tıklanarak yapılan bu ayarlar istenilen bir yere kaydedilir. Daha sonra kaydedilen simge tıklanarak direkt ayarlanmış bilgisayara bağlantı sağlanabilir.
"Görüntü" Tab sekmesinde ise ;
"Uzak masaüstü boyutu" kısmından bağlanıldığında gelecek görüntünün çözünürlüğü ayarlanabilir. Yada Tam ekran olarak ayarlanabilir.
"Renkler" kısmında ise bağlantı sırasındaki renk modu ayarlanabilir.
Bu iki seçenek bağlantı hızınız düşünülerek ayarlanmalıdır. Düşük bağlantı hızlarında yüksek çözünürlükler ve yüksek renk kalitesi ekstra bir yavaşlama getirecektir.
"Yerel Kaynaklar" Tab sekmesinde ise: ;
"Uzak bilgisayar sesi" kısmında bize uzaktaki bilgisayarın sesini de duyabilme imkanı tanır. Yada istersek ses özelliğini almayabiliriz de. Her şey bağlantı hızımızın durumu ile alakalı olarak seçilmelidir.
"Klavye" kısmında ise bağlantı sırasında hangi modda iken Windows tuş bileşenlerinin karşı bilgisayara etki etmesi istendiği ayarlanabilir. Default olarak kalması önerilir.
"Yerel aygıtlar" Buradan "Disk Sürücüleri" işaretlenirse Kendi disk sürücülerimizi karşı bilgisayarda görebiliriz. (dikkat edin kendi disk sürücülerimizi) Böylece uzak bilgisayardan almak istediğimiz bir dosyayı yine uzak bilgisayarda görünen kendi disk sürücülerimize kopyalayabiliriz.
Aynı şekilde "Yazıcılar" kutusunu işaretlersek, uzak bilgisayardaki yazıcıları kullanabiliriz.
Yine aynı şekilde "Seri bağlantı noktası" kutusunu işaretlersek, uzak bilgisayardaki USB portlarına takılı cihazları vs.. görebiliriz.
"Programlar" Tab sekmesinde ise;
Buradan ise bağlanıldığında uzak bilgisayarda çalışmasını istediğimiz bir program var ise onu ayarlayabiliriz.
"Deneyim" Tab sekmesinde ise;
"Performans" kısmında yapacağımız ayarlar ile bağlantı sırasında yönetim hızın en iyi olmasını sağlayabiliriz. Tüm alanların boş bırakılarak bağlanması önerilir. Sonuçta amaç karşı bilgisayarı yönetmek.
Ve son olarak "Güvenlik" Tab sekmesi: ;
Eğer "kimlik doğrulaması" gerektiren bir sistem içerisindeyseniz (ör: Domain ortamı) bu seçenek kullanılabilir. Olduğu gibi bırakmanız bir sorun teşkil etmez.
Evet ayarlar bu kadar. Tekrar "Genel" Tab sekmesine gelerek bu ayarları "Farklı Kaydet" ile kaydedersek bir sonraki bağlantıda bu ayarları tekrar yapmak zorunda kalmayız. Direk tıkladığımızda bu ayarlar ile bağlantı sağlarız.
Ip adresi yazıp "Bağlan" butonuna tıkladığımızda karşı bilgisayarın masa üstü karşımıza gelir ve her şekilde müdahale edebiliriz.
Uzak Masaüstü Bağlantısı Oturumlarında Parolayı Boş Geçmek
Bildiğiniz gibi Uzak Masaüstü Bağlantısında oturum açacak hesabın mutlaka bir parolası olmalı. Bu, Windows güvenlik mimarisinde tasarımsal bir durumdur.
Aşağıdaki Policy ayarını uyguladığımız sistemler üzerinde, parolası olmayan hesaplar da Uzak Masaüstü Bağlantısı ile oturum açabilir. Gpedit.msc ile yapabilirsiniz.
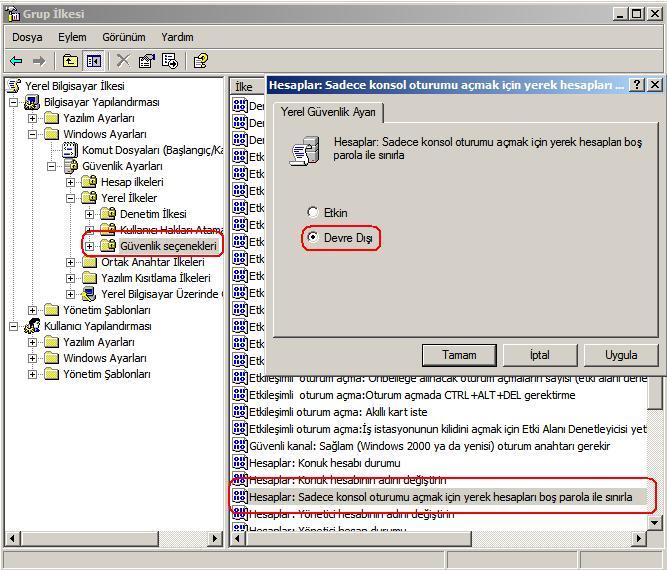
3. YÖNTEM => HERHANGİ BİR KULLANICIYA BAĞLANMAK
Windows Uzak Masaüstü Bağlantısı ile KULLANICI'ya bağlanmak
Windows bilgisayarınızdan uzak masaüstü bağlantısı kullanarak Pi masaüstü ortamına nasıl erişeceğimizi öğreneceğiz. KULLANICI’ya sadece windows değil diğer platformlardan Remote desktop protokolü kullanarak da erişebiliriz lakin bu yazıda sadece windows uzak masaüstü anlatımı yapılacaktır.
Pi sisteminin ister yerel ağda ister farklı bir ağda olması bizim için farketmiyor, sonuçta ip adresini veya dinamik dns alan adını bilmemiz yeterli.
Uzak masaüstü sunucusunu kuruyoruz:
1 sudo apt-get install xrdp
Kurulum bittikten sonra pi sistemini yeniden başlatalım. Pi yeniden başlarken bizde windows kısmını halletmeye başlayalım:
Başlat ==> Çalıştır ==> mstsc.exe yazıp uzak masaüstü bağlantı programını çalıştırıyoruz.
Bilgisayar kısmına KULLANICI’nın ip adresi veya dinamik dns ile atadığımız alan adını yazıyoruz. Kullancı adı kısmına ise root, KULLANICI veya sizin daha önceden tanımladığınız bir kullanıcı adını yazıyoruz.Seçenekler kısmından “Farklı Kaydet” ile masaüstüne bir kısayol ekleyebiliriz.
Bağlan tuşu ile Pi’ye bağlantıyı gerçekleştiriyoruz ve bizden ilgili kullanıcı adına ait şifreyi talep ediyor. Ve beklenen sonuç: sanal bir Pi masa üstü karşımızda. Sanal diyorum çünkü bu masaüstü o an KULLANICI’den ekrana yansıttığınız masaüstü olmayacaktır, ikincil bir masaüstü ortamı sağlar.
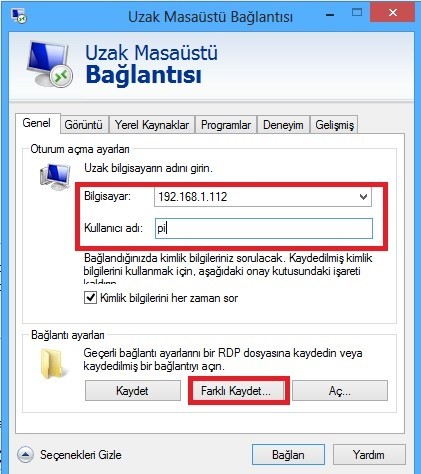
4. YÖNTEM => Komut istemiyle Uzak Masaüstü bağlantısını çalıştırma
Komut istemiyle uzak masaüstü bağlantısını (RDP) çalıştırabiliriz.Aynı şekilde bu komutlarla bir batch file oluşturup bağlanacak kullanıcının masaüstüne istediğimiz özellikleri parametre olarak ekleyip kısayolunu atabiliriz.
Komut isteminde RDP için komutlar ve parametreleri;
Temel komutumuz mstsc.exe
Parametrelerimiz ise
mstsc.exe {ConnectionFile | /v:ServerName[ ort]} [/console] [/f] [/w:Width /h:Height]
ort]} [/console] [/f] [/w:Width /h:Height]
Parametreleri inceleyecek olursak
ConnectionFile
Bağlantı için kullanacağımız .rdp dosyasını belirtir.
/v:ServerName[ ort]
ort]
Bağlanacağımız uzak bilgisayarı ve eğer port değişikliği yaptıysak gerekli port numarasını belirtir.
/console
Belirtilen windows server 2003 bilgisayara consol oturumuyla bağlanır.
/f
Uzak masaüstü bağlantısı tam ekran başlatır.
/w:Width /h:Height
Uzak masaüstü bağlantısı ekranının boyutlarını belirler.
/edit”ConnectionFile”
Belirtilen .rdp dosyasını düzenlemek için kullanılır.
5. YÖNTEM => UZAK MASAÜSTÜ BAĞLANTISI GEÇMİŞİNİ TEMİZLEMEK
Windows XP ve 2003 server üzerinde :
Uzak masaüstü bağlantısı yaptığımızda windows işletim sistemi bu bağlantılara ait ip adres bilgilerini ve geçmişini sistem dosyaları içinde tutar. Bu dosyaları ve bağlantı geçmişini temizlemek ve silmek için aşağıdaki yönergeleri uygulayabiliriz.
Başlat > Çalıştır > Açılan kutuya regedit komutunu yazarak Enter yapalım.
Açılan Kayıt defteri düzenleyicisi üzerinde sol taraftaki menüden sırasıyla
HKEY_CURRENT_USER \ Software \ Microsoft \ Terminal Server Client \ Default
yolunu takip ettiğinizde Default içinde MRUSayi şeklinde dosyaların
olduğunu göreceksiniz. Bu dosyaları silmek için dosya üzerine sağ tıklayıp Sil seçeneği ile uzak masaüstü bağlantı adreslerini silebilirsiniz.
HKEY_CURRENT_USER \ Software \ Microsoft \ Terminal Server Client \
yine aynı bölümde Default altında bulunan Servers dosyası içindeki uzak bağlantı ip adresleri bulunmaktadır. Bu ip adreslerinin bulunduğu dosyalarıda aynı yöntemle silmelisiniz. Bu bölüm windows 2003 server üzerinde yoktur.
____________________________________________________________
Arkadaşlar bu konu çok uzun ama benim şimdilik aklıma gelenler bunlar. Uzak masaüstüne bağlanma programlarıda var ben windowsun kendi özelliğinden durumu anlatmaya çalıştım inşallah yararlı olmuştur. Bu konu daha çok genişletilebilir. Sorularınız olursa cevaplandırabilirim. Ayrıca windowsun dışında programlarda var bunlardan bazıları LogMeIn, TightVNC, Team Viewer, UltraVNC, AeroAdmin, RemotePC, Ammy Admin gibi programlarda yapabilirsiniz. Aman neyse bu programlarıda hem tanıtıyım hem indirme linklerini de veriyim kullanın tepe tepe. Yok tanıtmaktan vazgeçtim, sadece resimlerini ve indirme linklerini koyacam.Emeğe Saygı by KingSkrupellos.
LOGMEİN
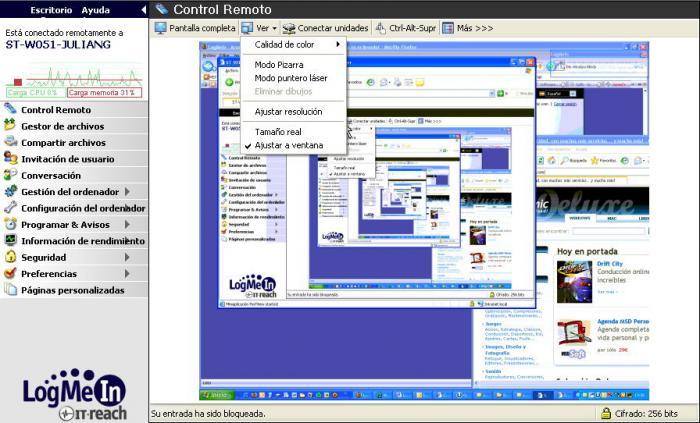
Orijinal Sitesi : https://secure.logmein.com/
İndir : http://www.gezginler.net/indir/logmein.html
TİGHTVNC
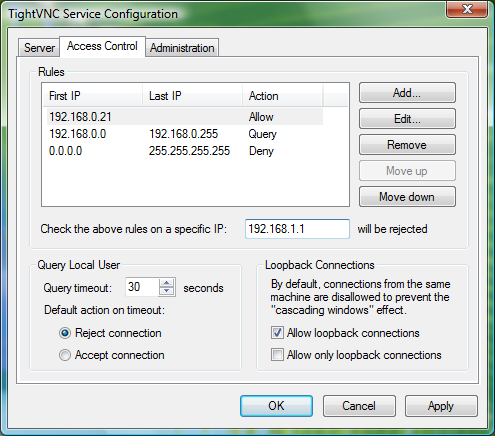
Orijinal Sitesi : http://www.tightvnc.com/
İndir : http://www.gezginler.net/indir/tightvnc.html
TEAMVİEWER
 R
R
Orijinal Sitesi : http://www.teamviewer.com/
İndir : http://www.gezginler.net/indir/teamviewer.html
ULTRAVNC
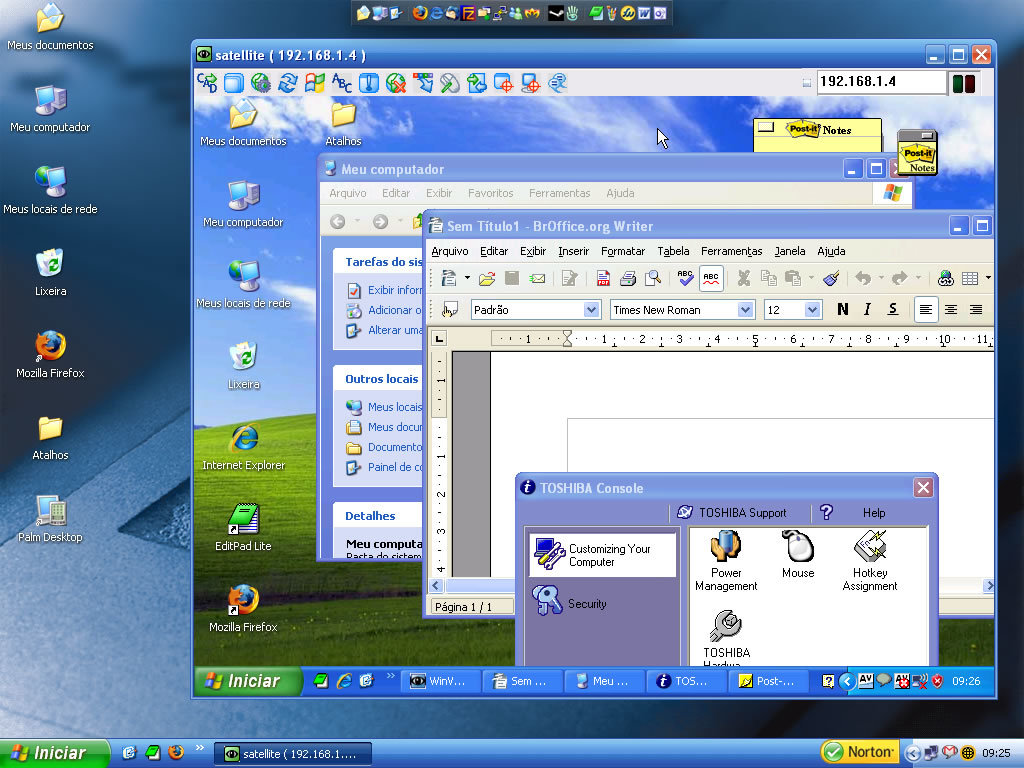
Orijinal Sitesi : http://www.uvnc.com/
İndir : http://www.gezginler.net/indir/ultravnc.html
AEROADMİN
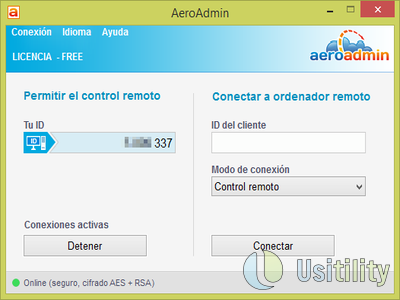
Orijinal Sitesinden indir : http://www.aeroadmin.com/
REMOTEPC
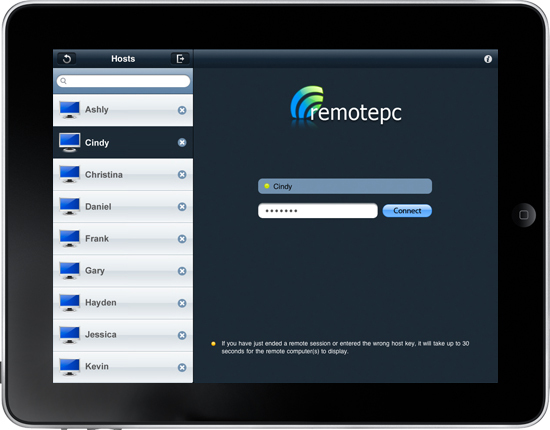
Orijinal sitesinden indir : http://www.remotepc.com/
AMMYY ADMİN
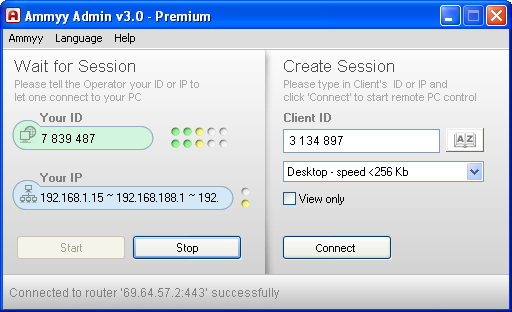
Orijinal Sitesi : http://www.ammyy.com/
İndir : http://www.gezginler.net/indir/ammyy-admin.html
Bu döküman tamamen bana aittir. KingSkrupellos. Emeğe Saygı.
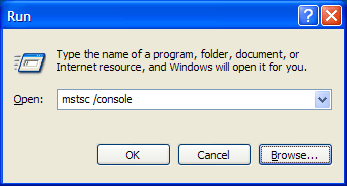
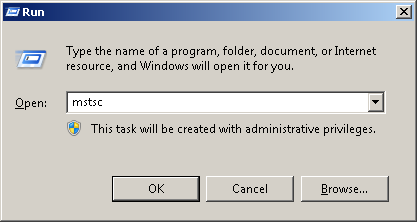
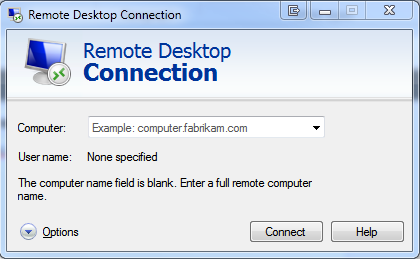
Videolar : http://www.youtube.com/watch?v=1MDAxrEe1-Q
http://www.youtube.com/watch?v=KQFTNFsO_Ss
http://www.youtube.com/watch?v=j0rFCS4F90U
http://www.youtube.com/watch?v=HCAb9lUh1mQ
http://www.youtube.com/watch?v=0m6KqNM-_pA
http://www.youtube.com/watch?v=CL8NuI9C01M
http://www.youtube.com/watch?v=VKUcU4KBb8s
http://www.youtube.com/watch?v=Oi6cUxrALCc
http://www.youtube.com/watch?v=Tpbq-TOwXeM
http://www.youtube.com/watch?v=3i9Y4OM8kdk
http://www.youtube.com/watch?v=gDoaDif3SPM
1. YÖNTEM WİNDOWS 7 İÇİN GEÇERLİ => Hiç yolculuk ederken bilgisayarınıza erişmek istediniz mi? Windows 7'deki Uzak Masaüstü ile çocuk oyuncağı.
ÖNEMLİ: Microsoft Windows sistemlerinin uzak masaüstü programını kullanmak istiyorsak, mutlaka bilgisayarımızdaki kullanıcıda şifre olmak zorundadır. Bunun için Başlat>Ayarlar>Denetim Masası>Kullanıcı hesapları yolunu izleyerek kullanmış olduğunuz KULLANICI adınıza parola verebilirsiniz. Bilgisayarımızı yeniden başlattıktan sonra aşağıdaki işlemleri yapmaya başlayabiliriz. Bu işlemleri bağlanmak istediğiniz bilgisayar üzerinde yapacaksınız.
2. Bundan sonraki en karışık durum ise ADSL modemden port yönlendirmesi yapmak. Bunu ADSL modeminizin IP' si aracılığı ile web arayüzüne girip genelde NAT' ın altındadır. Resimdeki gördüğünüz ayarları yapın ve bu ayarları kayıt edin.
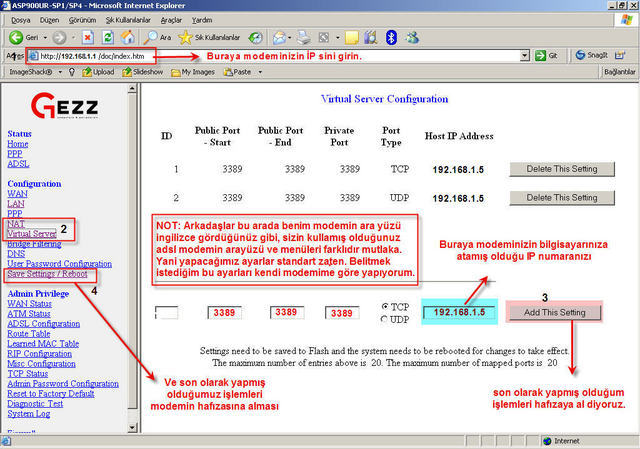
3. Modem ayarlarımızı da bitirdikten sonra bağlanmak istediğimizin bilgisayarın İP sini öğreniyoruz. http://www.ipadresimne.com' dan öğrenebilirsiniz. Daha sonra Başlat>programlar>donatılar>iletişim>uzak masaüstü bağlantısına tıklıyoruz.

Uzak Masaüstü iki bilgisayarı bir ağ ya da Internet üzerinden bağlar. Bağlandıktan sonra, uzak bilgisayarın masaüstünü sanki karşısında oturuyormuş gibi görebilir ve tüm programlarına ve dosyalarına erişebilirsiniz.
Bu özellik Windows 7'nin tüm sürümlerine dahil edilmiştir ancak yalnızca Professional, Ultimate ya da Enterprise sürümlerini çalıştıran bilgisayarlara bağlanabilirsiniz.

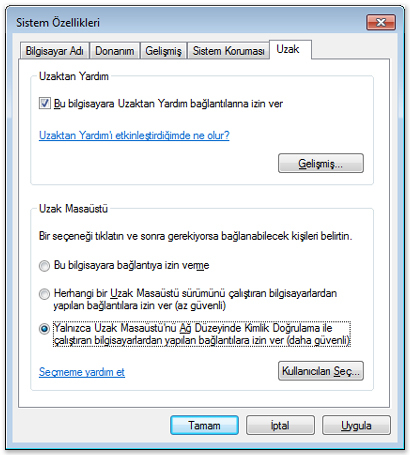
Başka bir kullanıcının Uzak Masaüstü Bağlantısı'nı kullanarak bilgisayarınıza bağlanmasına izin vermek için
1) Sistem'i açmak için Başlat düğmesini tıklatın, Bilgisayar'ı sağ tıklatın ve sonra Özellikler'i tıklatın.
2) Sol bölmede Uzak ayarlar'ı tıklatın. Yönetici parolası veya onay istenirse, parolayı yazın veya onay verin.
3) Bağlantılara izin vermek için, Uzak Masaüstü altındaki seçeneklerden birini belirleyin.
4 ) Kullanıcıları Seç'i tıklatın.
5) Uzak Masaüstü Kullanıcıları iletişim kutusunda Ekle'yi tıklatın.
6). Kullanıcı veya Grup Seç iletişim kutusunda, aşağıdakilerden bir veya daha fazlasını yapın:
7)Arama konumunu belirtmek için Konumlar'ı tıklatın.
8)Aramak istediğiniz nesne türlerini (kullanıcı adları) belirtmek için Nesne Türleri'ni tıklatın.
9)Seçilecek nesne adlarını girin kutusuna, aramak istediğiniz kullanıcının adını yazın ve Adları Denetle'yi tıklatın. Kullanıcı adı bulunamazsa, gelişmiş arama gerçekleştirmek üzere Gelişmiş'i tıklatın.
10) Doğru adı bulduğunuzda Tamam'ı tıklatın.
11)Ad Uzak Masaüstü Kullanıcıları iletişim kutusundaki kullanıcılar listesinde görünür.
12) Tamam'ı ve ardından yeniden Tamam'ı tıklatın.
2. YÖNTEM WİNDOWS XP İÇİN GEÇERLİ => İlk önce resimleri koyucam daha sonra en alta sırasıyla anlatıma geçicem.
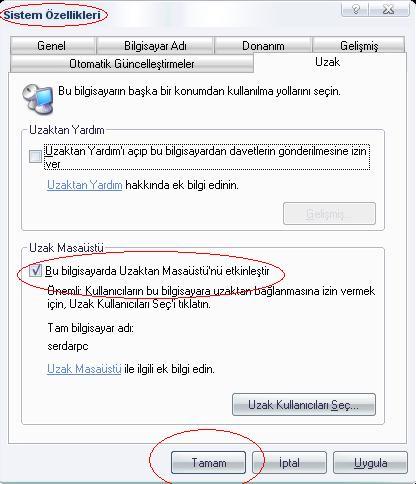
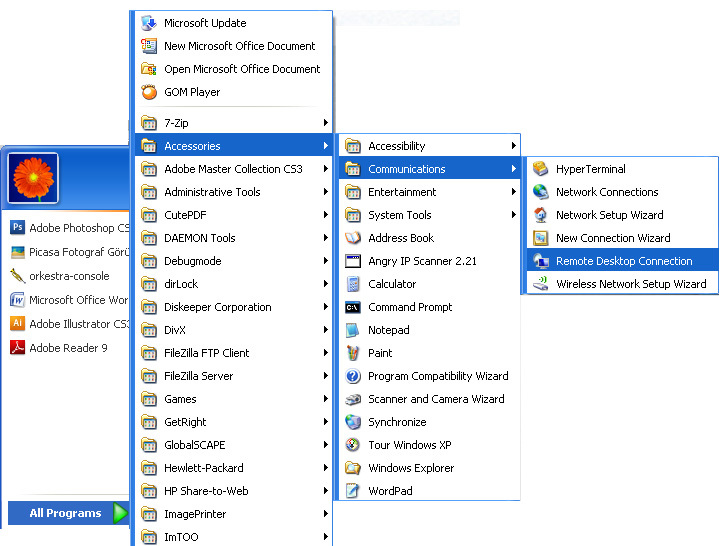

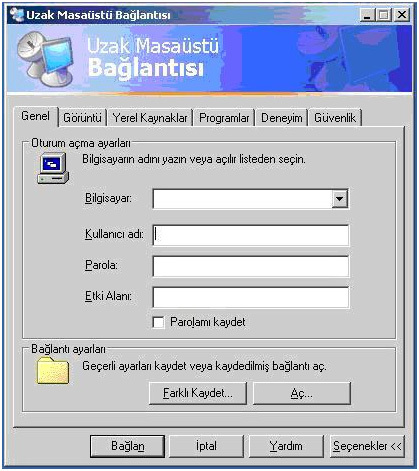


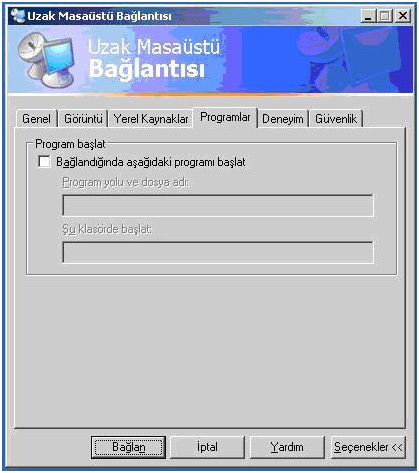


Yardım alacağınız kişinin sizin bilgisayarınıza bağlanması için bilgisayarınızın ayarlarının doğru yapılması gerekmektedir. Kişilerin bilgisayarınıza uzaktan bağlanma izni olup olmadığına bakmak yada izin vermek için;
Bilgisayarım > Sağ Tuş > Özellikler seçeneği açılır ve "Uzak" sekmesine geçiş yapılarak "Bu bilgisayarda Uzaktan Masaüstünü Etkinleştir" yanında bulunan kutu işaretlenir ve "Tamam" butonuna tıklanır.
Windows'un Uzak Masaüstü Bağlantısıyla yeni bir bağlantı oluşturmak için;
1- Uzak Masaüsütü Bağlantısını açın. Uzak Masaüstü bağlantısını açmak için >> Başlat Menüsüne tıklayın.Programlar veya Tüm Programlar üzerine gelin, önce donatılar Donatılar daha sonra da İletişim'in üzerine gelin ve Uzak Masaüstü Bağlantısı'nı tıklatın.
Eğer Windowsunuz İngilizce ise yukarıda bulunan yolu izleyebilirsiniz.
Açılan Uzak Masaüstü Bağlantısı ekranında Bilgisayar:" kısmına bağlanmak istediğiniz bilgisayarın IP adresini yada aynı network altındaysanız bilgisayar ismini yazabilirsiniz. "Bağlan" butonuna tıkladığınızda, eğer karşı bilgisayar da doğru olarak yapılandırılmışsa, sorunsuz olarak bağlanacaktır.
"Seçenekler >>" butonunda ise bağlantı ayarları bulunur. Şimdi bu ayarları tek tek inceleyelim.
Genel" Tab sekmesinde "Oturum açma ayarları" kısmında ;
"Bilgisayar:" Buraya daha öncede bahsettiğimiz gibi bağlanmak istediğimiz bilgisayarın IP adresini yada ismini yazıyoruz.
"Kullanıcı adı:" & "Parola:" Buraya Bağlanacağımız bilgisayarda var olan bir hesap adı ve şifresini giriyoruz. Bu olay isteğe bağlıdır. Eğer bu ayarı yaparak girersek karşı bilgisayara bağlandığınızda direk olarak masa üstü gelir. Eğer bu ayarı yapmazsak karşı bilgisayara bağlandığımızda bizden oturum açmak için kullanıcı adı ve şifre ister. Yani değişen bir şey yok aslında.
"Etki Alanı" Eğer bir domain ortamı varsa gerekli etki alanı yazılabilir.
"Parolamı Kaydet" Tıklanır ise girilen kullanıcı adı ve şifre kaydedilir ve her "Remote Desktop" programı açıldığında direkt olarak bu kullanıcı adı ve şifre ile bağlantı sağlanır.
"Bağlantı Ayarları" kısmında ise "Farklı Kaydet" butonu tıklanarak yapılan bu ayarlar istenilen bir yere kaydedilir. Daha sonra kaydedilen simge tıklanarak direkt ayarlanmış bilgisayara bağlantı sağlanabilir.
"Görüntü" Tab sekmesinde ise ;
"Uzak masaüstü boyutu" kısmından bağlanıldığında gelecek görüntünün çözünürlüğü ayarlanabilir. Yada Tam ekran olarak ayarlanabilir.
"Renkler" kısmında ise bağlantı sırasındaki renk modu ayarlanabilir.
Bu iki seçenek bağlantı hızınız düşünülerek ayarlanmalıdır. Düşük bağlantı hızlarında yüksek çözünürlükler ve yüksek renk kalitesi ekstra bir yavaşlama getirecektir.
"Yerel Kaynaklar" Tab sekmesinde ise: ;
"Uzak bilgisayar sesi" kısmında bize uzaktaki bilgisayarın sesini de duyabilme imkanı tanır. Yada istersek ses özelliğini almayabiliriz de. Her şey bağlantı hızımızın durumu ile alakalı olarak seçilmelidir.
"Klavye" kısmında ise bağlantı sırasında hangi modda iken Windows tuş bileşenlerinin karşı bilgisayara etki etmesi istendiği ayarlanabilir. Default olarak kalması önerilir.
"Yerel aygıtlar" Buradan "Disk Sürücüleri" işaretlenirse Kendi disk sürücülerimizi karşı bilgisayarda görebiliriz. (dikkat edin kendi disk sürücülerimizi) Böylece uzak bilgisayardan almak istediğimiz bir dosyayı yine uzak bilgisayarda görünen kendi disk sürücülerimize kopyalayabiliriz.
Aynı şekilde "Yazıcılar" kutusunu işaretlersek, uzak bilgisayardaki yazıcıları kullanabiliriz.
Yine aynı şekilde "Seri bağlantı noktası" kutusunu işaretlersek, uzak bilgisayardaki USB portlarına takılı cihazları vs.. görebiliriz.
"Programlar" Tab sekmesinde ise;
Buradan ise bağlanıldığında uzak bilgisayarda çalışmasını istediğimiz bir program var ise onu ayarlayabiliriz.
"Deneyim" Tab sekmesinde ise;
"Performans" kısmında yapacağımız ayarlar ile bağlantı sırasında yönetim hızın en iyi olmasını sağlayabiliriz. Tüm alanların boş bırakılarak bağlanması önerilir. Sonuçta amaç karşı bilgisayarı yönetmek.
Ve son olarak "Güvenlik" Tab sekmesi: ;
Eğer "kimlik doğrulaması" gerektiren bir sistem içerisindeyseniz (ör: Domain ortamı) bu seçenek kullanılabilir. Olduğu gibi bırakmanız bir sorun teşkil etmez.
Evet ayarlar bu kadar. Tekrar "Genel" Tab sekmesine gelerek bu ayarları "Farklı Kaydet" ile kaydedersek bir sonraki bağlantıda bu ayarları tekrar yapmak zorunda kalmayız. Direk tıkladığımızda bu ayarlar ile bağlantı sağlarız.
Ip adresi yazıp "Bağlan" butonuna tıkladığımızda karşı bilgisayarın masa üstü karşımıza gelir ve her şekilde müdahale edebiliriz.
Uzak Masaüstü Bağlantısı Oturumlarında Parolayı Boş Geçmek
Bildiğiniz gibi Uzak Masaüstü Bağlantısında oturum açacak hesabın mutlaka bir parolası olmalı. Bu, Windows güvenlik mimarisinde tasarımsal bir durumdur.
Aşağıdaki Policy ayarını uyguladığımız sistemler üzerinde, parolası olmayan hesaplar da Uzak Masaüstü Bağlantısı ile oturum açabilir. Gpedit.msc ile yapabilirsiniz.
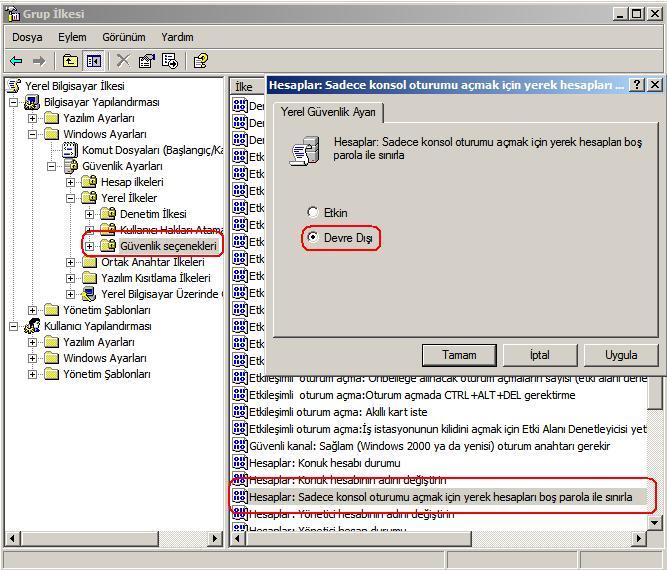
3. YÖNTEM => HERHANGİ BİR KULLANICIYA BAĞLANMAK
Windows Uzak Masaüstü Bağlantısı ile KULLANICI'ya bağlanmak
Windows bilgisayarınızdan uzak masaüstü bağlantısı kullanarak Pi masaüstü ortamına nasıl erişeceğimizi öğreneceğiz. KULLANICI’ya sadece windows değil diğer platformlardan Remote desktop protokolü kullanarak da erişebiliriz lakin bu yazıda sadece windows uzak masaüstü anlatımı yapılacaktır.
Pi sisteminin ister yerel ağda ister farklı bir ağda olması bizim için farketmiyor, sonuçta ip adresini veya dinamik dns alan adını bilmemiz yeterli.
Uzak masaüstü sunucusunu kuruyoruz:
1 sudo apt-get install xrdp
Kurulum bittikten sonra pi sistemini yeniden başlatalım. Pi yeniden başlarken bizde windows kısmını halletmeye başlayalım:
Başlat ==> Çalıştır ==> mstsc.exe yazıp uzak masaüstü bağlantı programını çalıştırıyoruz.
Bilgisayar kısmına KULLANICI’nın ip adresi veya dinamik dns ile atadığımız alan adını yazıyoruz. Kullancı adı kısmına ise root, KULLANICI veya sizin daha önceden tanımladığınız bir kullanıcı adını yazıyoruz.Seçenekler kısmından “Farklı Kaydet” ile masaüstüne bir kısayol ekleyebiliriz.
Bağlan tuşu ile Pi’ye bağlantıyı gerçekleştiriyoruz ve bizden ilgili kullanıcı adına ait şifreyi talep ediyor. Ve beklenen sonuç: sanal bir Pi masa üstü karşımızda. Sanal diyorum çünkü bu masaüstü o an KULLANICI’den ekrana yansıttığınız masaüstü olmayacaktır, ikincil bir masaüstü ortamı sağlar.
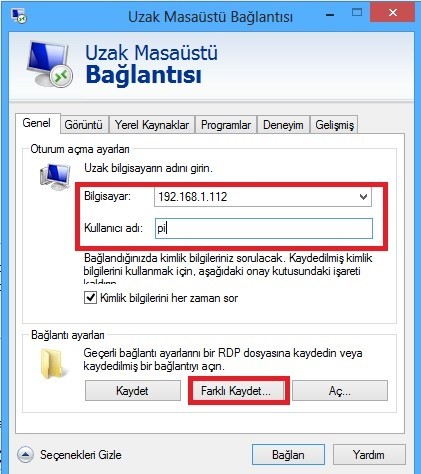
4. YÖNTEM => Komut istemiyle Uzak Masaüstü bağlantısını çalıştırma
Komut istemiyle uzak masaüstü bağlantısını (RDP) çalıştırabiliriz.Aynı şekilde bu komutlarla bir batch file oluşturup bağlanacak kullanıcının masaüstüne istediğimiz özellikleri parametre olarak ekleyip kısayolunu atabiliriz.
Komut isteminde RDP için komutlar ve parametreleri;
Temel komutumuz mstsc.exe
Parametrelerimiz ise
mstsc.exe {ConnectionFile | /v:ServerName[
Parametreleri inceleyecek olursak
ConnectionFile
Bağlantı için kullanacağımız .rdp dosyasını belirtir.
/v:ServerName[
Bağlanacağımız uzak bilgisayarı ve eğer port değişikliği yaptıysak gerekli port numarasını belirtir.
/console
Belirtilen windows server 2003 bilgisayara consol oturumuyla bağlanır.
/f
Uzak masaüstü bağlantısı tam ekran başlatır.
/w:Width /h:Height
Uzak masaüstü bağlantısı ekranının boyutlarını belirler.
/edit”ConnectionFile”
Belirtilen .rdp dosyasını düzenlemek için kullanılır.
5. YÖNTEM => UZAK MASAÜSTÜ BAĞLANTISI GEÇMİŞİNİ TEMİZLEMEK
Windows XP ve 2003 server üzerinde :
Uzak masaüstü bağlantısı yaptığımızda windows işletim sistemi bu bağlantılara ait ip adres bilgilerini ve geçmişini sistem dosyaları içinde tutar. Bu dosyaları ve bağlantı geçmişini temizlemek ve silmek için aşağıdaki yönergeleri uygulayabiliriz.
Başlat > Çalıştır > Açılan kutuya regedit komutunu yazarak Enter yapalım.
Açılan Kayıt defteri düzenleyicisi üzerinde sol taraftaki menüden sırasıyla
HKEY_CURRENT_USER \ Software \ Microsoft \ Terminal Server Client \ Default
yolunu takip ettiğinizde Default içinde MRUSayi şeklinde dosyaların
olduğunu göreceksiniz. Bu dosyaları silmek için dosya üzerine sağ tıklayıp Sil seçeneği ile uzak masaüstü bağlantı adreslerini silebilirsiniz.
HKEY_CURRENT_USER \ Software \ Microsoft \ Terminal Server Client \
yine aynı bölümde Default altında bulunan Servers dosyası içindeki uzak bağlantı ip adresleri bulunmaktadır. Bu ip adreslerinin bulunduğu dosyalarıda aynı yöntemle silmelisiniz. Bu bölüm windows 2003 server üzerinde yoktur.
____________________________________________________________
Arkadaşlar bu konu çok uzun ama benim şimdilik aklıma gelenler bunlar. Uzak masaüstüne bağlanma programlarıda var ben windowsun kendi özelliğinden durumu anlatmaya çalıştım inşallah yararlı olmuştur. Bu konu daha çok genişletilebilir. Sorularınız olursa cevaplandırabilirim. Ayrıca windowsun dışında programlarda var bunlardan bazıları LogMeIn, TightVNC, Team Viewer, UltraVNC, AeroAdmin, RemotePC, Ammy Admin gibi programlarda yapabilirsiniz. Aman neyse bu programlarıda hem tanıtıyım hem indirme linklerini de veriyim kullanın tepe tepe. Yok tanıtmaktan vazgeçtim, sadece resimlerini ve indirme linklerini koyacam.Emeğe Saygı by KingSkrupellos.
LOGMEİN
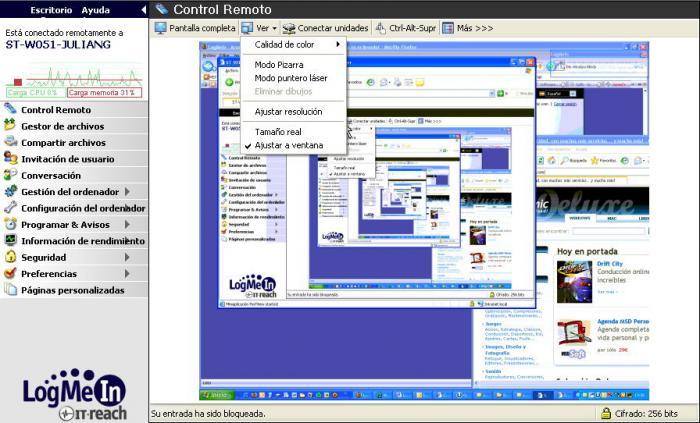
Orijinal Sitesi : https://secure.logmein.com/
İndir : http://www.gezginler.net/indir/logmein.html
TİGHTVNC
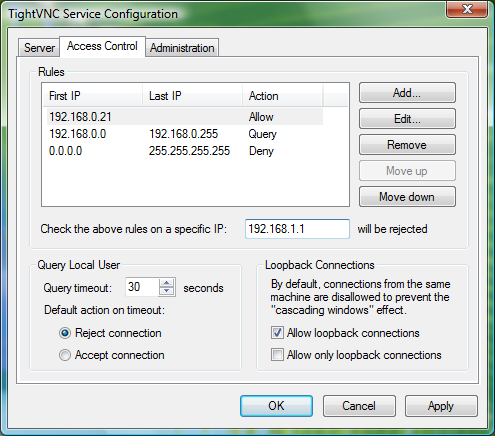
Orijinal Sitesi : http://www.tightvnc.com/
İndir : http://www.gezginler.net/indir/tightvnc.html
TEAMVİEWER

Orijinal Sitesi : http://www.teamviewer.com/
İndir : http://www.gezginler.net/indir/teamviewer.html
ULTRAVNC
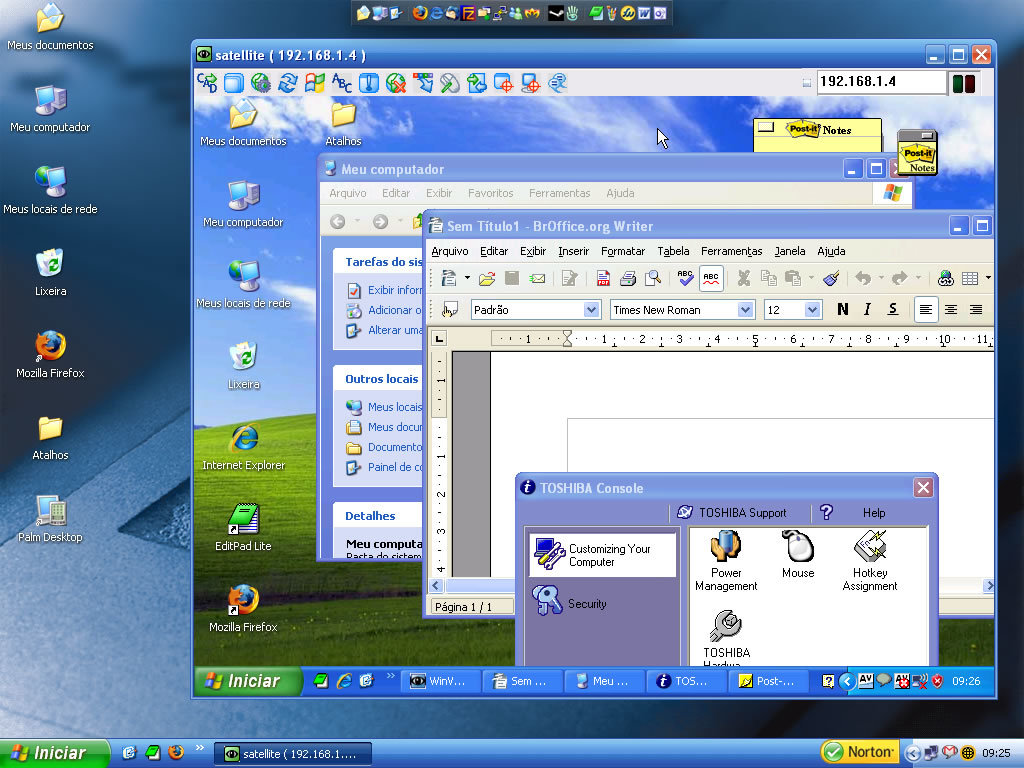
Orijinal Sitesi : http://www.uvnc.com/
İndir : http://www.gezginler.net/indir/ultravnc.html
AEROADMİN
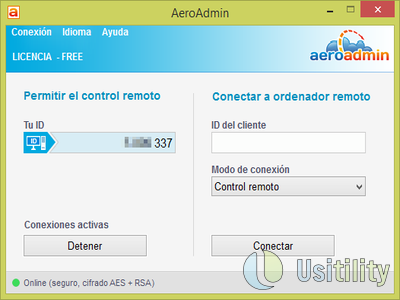
Orijinal Sitesinden indir : http://www.aeroadmin.com/
REMOTEPC
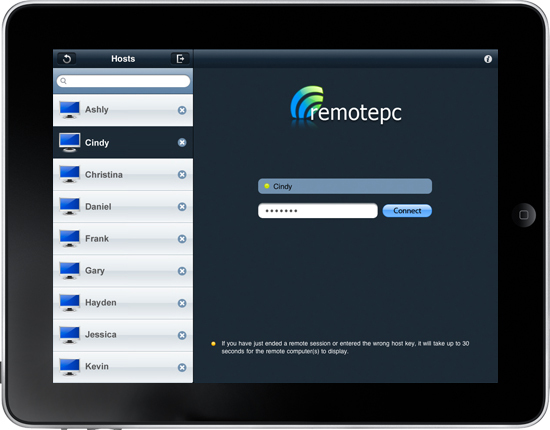
Orijinal sitesinden indir : http://www.remotepc.com/
AMMYY ADMİN
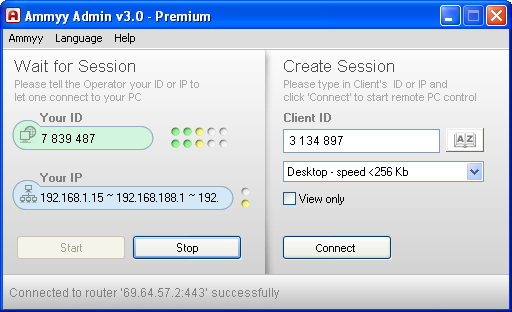
Orijinal Sitesi : http://www.ammyy.com/
İndir : http://www.gezginler.net/indir/ammyy-admin.html
Bu döküman tamamen bana aittir. KingSkrupellos. Emeğe Saygı.