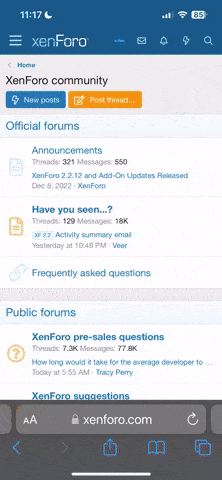- Mesajlar
- 554
Merhaba ben KingSkrupellos.Windowsta yine ben arkadaşımın bilgisayarında böyle bir hata aldım. Bundan dolayı nette bulduğum tüm çözümleri size sunmak istiyorum. İnşallah sorunu olan arkadaşlar çözer.
Windows çalışmayı durdurdu Hatası ve Çözümü

Video = http://www.youtube.com/watch?v=Yo5up0Dj6aU
1.YÖNTEM = “Windows Gezgini Çalışmayı Durdurdu” Hatasını Alıyorsanız Çözümü Basit.
C:\Windows\System32 Klasörüne Girin
Dosyaları Türe Göre Listeleyin “*cpl uzantılı dosyaların olduğu kısma kadar gelin.

Yaklaşık 15-20 tane .cpl Uzantılı Dosya Göreceksiniz. Aşağıda Bulunan Dosyalar Hariç Diğer Dosyaların Hepsini Silin. Böylece O Hatadan Kurtulmuş Olacaksınız.
Silinmeyecek Olan Dosya Listesi:
“Bu Dosyaları Kesinlikle Silmeyin.”
- appwiz.cpl
- bthprops.cpl
- collab.cpl
- desk.cpl
- Firewall.cpl
- hdwwiz.cpl
- inetcpl.cpl
- infocardcpl.cpl
- intl.cpl
- irprops.cpl
- joy.cpl
- main.cpl
- mmsys.cpl
- ncpa.cpl
- powercfg.cpl
- sysdm.cpl
- TabletPC.cpl
- telephon.cpl
- timedate.cpl
- wscui.cpl
2. YÖNTEM = Windows 7 de çok sık karşılaşılan Windows gezgini çalışmayı durdurdu hatasını gidermeyi anlatacağım.
Bilgisayarıma Girip Klasör Seçeneklerine Girip Görünüm Sekmesinden Her Zaman Simge Göster,Küçük Resim Gösterme Kutusunu İşaretlerseniz Sorunu Ortadan Kaldıracaktır.
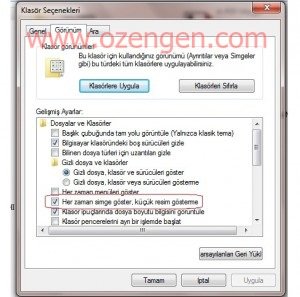
3. YÖNTEM = Genellikle bu hata uygulamaların çakışmasından ortaya çıkar iki program birbiriyle çakıştığı için yapılan işlemi açmaz ve bilgisayar donmaya başlar haliyle kullanıcıyı çileden çıkartan bir durum ortaya çıkar.
Çoğu kullanıcı Windows Gezgini çalışmayı Durdurdu Hatası virüs sanıyor. Aksine bu bir virüs değil uygulama çakışmasından doğan bir hata bu hatanın çözümünü SosyalÇene olarak yazımızda paylaşacağız.
SORUNUN KAYNAĞI: Explorer.exe dosyasının sisteminizdeki codec paketleriyle çakışması, büyük bilgisayar markalarının anlaşmalı oldukları firmaların programları eklenmiş bir şekilde kurulumları gerçekleştiriyorlar.
Böylece daha sonra yüklenen muadili programlarla çakışıyor ve “windows gezgini çalışmayı durdurdu” hatası veriyor.
Sorunu çözmek için 2 adım var bu 2 adımı uygulayarak sorunu çözüme kavuşturabilirsiniz.
1. Adım
Bilgisayardaki tüm codec ve programları silin (winamp, gom, vlc, quick time v.s.)
“Windows7 codec pack 64bit” programını indirin ve kurun, kurulum bittikten sonra bilgisayarınızı baştan başlatın sonra başlat menüsündeki codec settings’den ayarlarınızı yapın.
2. Adım
2. Adımda anlatacağımız çözüm yolu ise Windows’un hasar görmüş dosyalarının çalışmaması nedeniyle bu hatayı vermesidir. Çalışmayan dosyaları sistemden kaldıran veya onaran manuel bir Windows komutundan bahsedeceğim çok basit bir işlemle hatadan kurtulabilirsiniz.
Yönetici olarak Oturumu açın.
Komut sistemine yani Çalıştır‘a ”cmd” Yazın ve enter’a basın.
Ardından çıkan siyah cmd ekranının ilk satırına sfc/scannow yazıp Enter’a basın.
Bu işlem sonucu yaptığı tarama ile Hasar görmüş dosyaları tespit edip onarıyor. Silinmişlerin yerine yeniden kopyalıyor.
2 adımda Windows Gezgini çalışmayı Durdurdu Hatasının çözüm yollarını anlattık şimdiden kolay gelsin
4.YÖNTEM = http://www.ihvanforum.org/showthread.ph ... %BCm%C3%BC!
5.YÖNTEM = http://www.netgazetesi.net/2013/09/01/w ... cozumleri/
6.YÖNTEM = NEDENİ = Bu sorun aşağıdaki sorunlardan herhangi biri neden olabilir:
Tarihi geçmiş veya bozuk video sürücüsü kullanıyor olabilirsiniz
Bilgisayarınızın sistem dosyalarının bozuk veya diğer dosyalar ile uyumsuz olabilir
Bilgisayarınızda bir virüs veya kötü amaçlı yazılım bulaşma olabilir
Bazı uygulamalar veya hizmetler, Bilgisayarınızda çalışan Windows Gezgini çalışmayı durdurmasına neden olabilir
Windows Gezgini çalışmayı durdurmasına neden olduğunu belirlemek için gereken bu sorunu gidermek için sorunu belirlemenize yardımcı olması için aşağıdaki sorun giderme adımlarını deneyin.
Geçerli video sürücünüzü güncelleştirin
Tarihi geçmiş veya bozuk video sürücüleri Windows Gezgini çalışmayı durdurmasına neden olabilir. En son video sürücüsünü karşıdan yükleme ve bu sorunların çoğunu çözebilir. Windows Update kullanarak veya sistem üreticinizin Web sitesini ziyaret edebilirsiniz veya doğrudan başvurarak bunu yapabilirsiniz.
Sürücülerinizi güncelleştirme hakkında daha fazla bilgi için Microsoft Web sitesinde aşağıdaki içeriği bakın:
Düzgün çalışmayan donanım sürücüsünü güncelleştirme
Sürücüleri güncelleştirme: önerilen bağlantılar
Geçerli video sürücünüzü güncelleştirin
Eksik veya bozuk dosyalar için Bilgisayarınızı taramak için Sistem Dosya Denetleyicisi kullanın.
Başlat' ı tıklatın ve ardından Arama kutusuna cmd yazın.
Sonuçlar alanında, cmd.exedosyasını sağ tıklatın ve sonra yönetici olarak çalıştır' ı tıklatın.
Yöneticiyseniz veya yönetici parolasını yazın ve sonra devam' ı tıklatın, devam ' ı tıklatın.
Komut isteminde, Sfc/scannow yazın ve ENTERtuşuna basın.
Tarama biraz zaman alabilir bu nedenle sabırlı olun.
Sistem Dosyası Denetçisi (SFC) hakkında daha fazla bilgi için Microsoft Web sitesinde aşağıdaki KB makalesine bakın:
Eksik veya bozuk sistem dosyaları Windows Vista veya Windows 7 ile ilgili sorunları giderme Sistem Dosyası Denetleyicisi Aracı nasıl kullanılır
Dosyalarınızı denetlemek için Sistem Dosya Denetleyicisi (CFS) çalıştırın
Virüs ve kötü amaçlı yazılım bulaşmalarını uygulama performans sorunlarına neden olabilir. PC'NİZDE gizleme bulaşmaları taramak için sık kullanılan virüsten koruma yazılımı kullanın. Bir virüsten koruma, karşıdan yükleyip Microsoft Security Essentials ücretsiz aşağıdaki bağlantıyı izleyerek yoksa.
Microsoft Security Essentials
Virüs veya kötü amaçlı yazılım bulaşıp PC'nizi tarayın
Bilgisayarınızı güvenli modda başlatın ve hatayı yeniden bakın.
Bilgisayarınızı güvenli modda başlatma hakkında bilgi edinmek için Microsoft Web sitesinde bulunan aşağıdaki makaleye bakın:
Bilgisayarınızı güvenli modda başlatma
Bilgisayarınızı güvenli modda başlatma sorunlarını denetlemek için Başlat
Güvenli modda aynı kilitlenmeler karşılaşmazsanız, başlangıç öğesinin soruna neden olduğunu neredeyse kesindir.
Windows Vista veya Windows 7'de temiz önyükleme gerçekleştirerek sorun giderme
Bilgisayarınızı temiz önyükleme ortamında başlatın ve sorun giderme
Ek sorun giderme adımları daha az yaygın olarak kullanılan ancak hala Windows Gezgini çalışmayı durdurmasına neden olabilir.
Ek sorun giderme adımları:
Bazen hatalı RAM (rastgele erişim belleği) Windows ile ilgili sorunlara neden olabilir. Başlat'ı tıklatıp tıklatıp Bellek Tanılama yazarak Windows Bellek Tanılama Aracı'nı kullanın ve listeden sonucu seçin. Windows Bellek Tanılama aracı penceresi göründüğünde, Şimdi yeniden başlat ve sorunları (önerilen) kontrolseçin.
Sistem RAM bellek testi
Bozuk görüntülerdeki bazen Windows Gezgini ile ilgili sorunlar olabilir.
Başlat ' ı tıklatın ve bilgisayar ' ı tıklatın
Düzenle ' yi tıklatın ve Klasör ve arama seçenekleri açılan listeden seçin.
Klasör Seçenekleri penceresinde Görünüm sekmesini tıklatın.
Her zaman simgeleri, hiçbir zaman küçük resim Göster seçeneği, onay işareti koyun
Küçük resimlerde dosya simgesini görüntüle seçeneği için işaretini kaldırın
Klasör Seçenekleri penceresini kapatmak için Tamam ' ı tıklatın
Şimdi, sorunu yeniden görmek ve resimler veya videolar içeren herhangi bir klasöre gidin. Windows Explorer çalışmamaya, büyük olasılıkla görüntülemekte olduğunuz klasör içerir veya bozuk ya da içeren daha fazla resim dosyaları küçük resim verileri bozuk.
Not: küçük resimler ve simgeler her zaman göster dosya simgesini görüntüle seçeneklerini ayarladıktan sonra hiçbir zaman küçük resim dosyaları artık küçük resimleri ve diğer dosyaları, dosya türleri için varsayılan simge olarak görüntülenmesi görüntülemek.
Hangi uygulamanın Windows Gezgini çalışmayı durdurmasına neden görmek için hata ayrıntılarını denetleyin.
Başlat ' ı tıklatın ve Eylem Merkezi Arama alanına yazın ve döndürülen listeden Eylem Merkezi ' ni tıklatın
Eylem Merkezi penceresinde, Bakım' ı tıklatın, güvenilirlik geçmişini görüntüle'yi tıklatın ve güvenilirlik İzleyici penceresinin en altındaki tüm sorun raporlarını görüntüle ' yi tıklatın
Windows Gezgini öğeleri listesinde aşağıya doğru ilerleyin
Teknik ayrıntıları not alın ve teknik ayrıntılarını görüntülemek için durdu üzerinde çift tıklatın.
Bozulma içerebilir resim dosyaları için sınama
Yukarıdaki çözümler sorunu gidermezse, geri bir süre önce başlatılan sorunu için PC geri yüklemesi için bir sistem geri gerçekleştirebilirsiniz. Sorun bir ay veya daha fazla gerçekleşen, sonraki bölümdeki adımları izleyin ve sorunu onarmak için yerinde yükseltme gerçekleştirmek daha iyi olabilir. Sistem Geri yükleme gerçekleştirmek için aşağıda listelenen makalede anlatılan adımları izleyin:
Sistem Geri Yükleme
Windows çalışmayı durdurdu Hatası ve Çözümü

Video = http://www.youtube.com/watch?v=Yo5up0Dj6aU
1.YÖNTEM = “Windows Gezgini Çalışmayı Durdurdu” Hatasını Alıyorsanız Çözümü Basit.
C:\Windows\System32 Klasörüne Girin
Dosyaları Türe Göre Listeleyin “*cpl uzantılı dosyaların olduğu kısma kadar gelin.

Yaklaşık 15-20 tane .cpl Uzantılı Dosya Göreceksiniz. Aşağıda Bulunan Dosyalar Hariç Diğer Dosyaların Hepsini Silin. Böylece O Hatadan Kurtulmuş Olacaksınız.
Silinmeyecek Olan Dosya Listesi:
“Bu Dosyaları Kesinlikle Silmeyin.”
- appwiz.cpl
- bthprops.cpl
- collab.cpl
- desk.cpl
- Firewall.cpl
- hdwwiz.cpl
- inetcpl.cpl
- infocardcpl.cpl
- intl.cpl
- irprops.cpl
- joy.cpl
- main.cpl
- mmsys.cpl
- ncpa.cpl
- powercfg.cpl
- sysdm.cpl
- TabletPC.cpl
- telephon.cpl
- timedate.cpl
- wscui.cpl
2. YÖNTEM = Windows 7 de çok sık karşılaşılan Windows gezgini çalışmayı durdurdu hatasını gidermeyi anlatacağım.
Bilgisayarıma Girip Klasör Seçeneklerine Girip Görünüm Sekmesinden Her Zaman Simge Göster,Küçük Resim Gösterme Kutusunu İşaretlerseniz Sorunu Ortadan Kaldıracaktır.
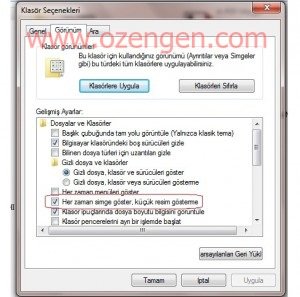
3. YÖNTEM = Genellikle bu hata uygulamaların çakışmasından ortaya çıkar iki program birbiriyle çakıştığı için yapılan işlemi açmaz ve bilgisayar donmaya başlar haliyle kullanıcıyı çileden çıkartan bir durum ortaya çıkar.
Çoğu kullanıcı Windows Gezgini çalışmayı Durdurdu Hatası virüs sanıyor. Aksine bu bir virüs değil uygulama çakışmasından doğan bir hata bu hatanın çözümünü SosyalÇene olarak yazımızda paylaşacağız.
SORUNUN KAYNAĞI: Explorer.exe dosyasının sisteminizdeki codec paketleriyle çakışması, büyük bilgisayar markalarının anlaşmalı oldukları firmaların programları eklenmiş bir şekilde kurulumları gerçekleştiriyorlar.
Böylece daha sonra yüklenen muadili programlarla çakışıyor ve “windows gezgini çalışmayı durdurdu” hatası veriyor.
Sorunu çözmek için 2 adım var bu 2 adımı uygulayarak sorunu çözüme kavuşturabilirsiniz.
1. Adım
Bilgisayardaki tüm codec ve programları silin (winamp, gom, vlc, quick time v.s.)
“Windows7 codec pack 64bit” programını indirin ve kurun, kurulum bittikten sonra bilgisayarınızı baştan başlatın sonra başlat menüsündeki codec settings’den ayarlarınızı yapın.
2. Adım
2. Adımda anlatacağımız çözüm yolu ise Windows’un hasar görmüş dosyalarının çalışmaması nedeniyle bu hatayı vermesidir. Çalışmayan dosyaları sistemden kaldıran veya onaran manuel bir Windows komutundan bahsedeceğim çok basit bir işlemle hatadan kurtulabilirsiniz.
Yönetici olarak Oturumu açın.
Komut sistemine yani Çalıştır‘a ”cmd” Yazın ve enter’a basın.
Ardından çıkan siyah cmd ekranının ilk satırına sfc/scannow yazıp Enter’a basın.
Bu işlem sonucu yaptığı tarama ile Hasar görmüş dosyaları tespit edip onarıyor. Silinmişlerin yerine yeniden kopyalıyor.
2 adımda Windows Gezgini çalışmayı Durdurdu Hatasının çözüm yollarını anlattık şimdiden kolay gelsin
4.YÖNTEM = http://www.ihvanforum.org/showthread.ph ... %BCm%C3%BC!
5.YÖNTEM = http://www.netgazetesi.net/2013/09/01/w ... cozumleri/
6.YÖNTEM = NEDENİ = Bu sorun aşağıdaki sorunlardan herhangi biri neden olabilir:
Tarihi geçmiş veya bozuk video sürücüsü kullanıyor olabilirsiniz
Bilgisayarınızın sistem dosyalarının bozuk veya diğer dosyalar ile uyumsuz olabilir
Bilgisayarınızda bir virüs veya kötü amaçlı yazılım bulaşma olabilir
Bazı uygulamalar veya hizmetler, Bilgisayarınızda çalışan Windows Gezgini çalışmayı durdurmasına neden olabilir
Windows Gezgini çalışmayı durdurmasına neden olduğunu belirlemek için gereken bu sorunu gidermek için sorunu belirlemenize yardımcı olması için aşağıdaki sorun giderme adımlarını deneyin.
Geçerli video sürücünüzü güncelleştirin
Tarihi geçmiş veya bozuk video sürücüleri Windows Gezgini çalışmayı durdurmasına neden olabilir. En son video sürücüsünü karşıdan yükleme ve bu sorunların çoğunu çözebilir. Windows Update kullanarak veya sistem üreticinizin Web sitesini ziyaret edebilirsiniz veya doğrudan başvurarak bunu yapabilirsiniz.
Sürücülerinizi güncelleştirme hakkında daha fazla bilgi için Microsoft Web sitesinde aşağıdaki içeriği bakın:
Düzgün çalışmayan donanım sürücüsünü güncelleştirme
Sürücüleri güncelleştirme: önerilen bağlantılar
Geçerli video sürücünüzü güncelleştirin
Eksik veya bozuk dosyalar için Bilgisayarınızı taramak için Sistem Dosya Denetleyicisi kullanın.
Başlat' ı tıklatın ve ardından Arama kutusuna cmd yazın.
Sonuçlar alanında, cmd.exedosyasını sağ tıklatın ve sonra yönetici olarak çalıştır' ı tıklatın.
Yöneticiyseniz veya yönetici parolasını yazın ve sonra devam' ı tıklatın, devam ' ı tıklatın.
Komut isteminde, Sfc/scannow yazın ve ENTERtuşuna basın.
Tarama biraz zaman alabilir bu nedenle sabırlı olun.
Sistem Dosyası Denetçisi (SFC) hakkında daha fazla bilgi için Microsoft Web sitesinde aşağıdaki KB makalesine bakın:
Eksik veya bozuk sistem dosyaları Windows Vista veya Windows 7 ile ilgili sorunları giderme Sistem Dosyası Denetleyicisi Aracı nasıl kullanılır
Dosyalarınızı denetlemek için Sistem Dosya Denetleyicisi (CFS) çalıştırın
Virüs ve kötü amaçlı yazılım bulaşmalarını uygulama performans sorunlarına neden olabilir. PC'NİZDE gizleme bulaşmaları taramak için sık kullanılan virüsten koruma yazılımı kullanın. Bir virüsten koruma, karşıdan yükleyip Microsoft Security Essentials ücretsiz aşağıdaki bağlantıyı izleyerek yoksa.
Microsoft Security Essentials
Virüs veya kötü amaçlı yazılım bulaşıp PC'nizi tarayın
Bilgisayarınızı güvenli modda başlatın ve hatayı yeniden bakın.
Bilgisayarınızı güvenli modda başlatma hakkında bilgi edinmek için Microsoft Web sitesinde bulunan aşağıdaki makaleye bakın:
Bilgisayarınızı güvenli modda başlatma
Bilgisayarınızı güvenli modda başlatma sorunlarını denetlemek için Başlat
Güvenli modda aynı kilitlenmeler karşılaşmazsanız, başlangıç öğesinin soruna neden olduğunu neredeyse kesindir.
Windows Vista veya Windows 7'de temiz önyükleme gerçekleştirerek sorun giderme
Bilgisayarınızı temiz önyükleme ortamında başlatın ve sorun giderme
Ek sorun giderme adımları daha az yaygın olarak kullanılan ancak hala Windows Gezgini çalışmayı durdurmasına neden olabilir.
Ek sorun giderme adımları:
Bazen hatalı RAM (rastgele erişim belleği) Windows ile ilgili sorunlara neden olabilir. Başlat'ı tıklatıp tıklatıp Bellek Tanılama yazarak Windows Bellek Tanılama Aracı'nı kullanın ve listeden sonucu seçin. Windows Bellek Tanılama aracı penceresi göründüğünde, Şimdi yeniden başlat ve sorunları (önerilen) kontrolseçin.
Sistem RAM bellek testi
Bozuk görüntülerdeki bazen Windows Gezgini ile ilgili sorunlar olabilir.
Başlat ' ı tıklatın ve bilgisayar ' ı tıklatın
Düzenle ' yi tıklatın ve Klasör ve arama seçenekleri açılan listeden seçin.
Klasör Seçenekleri penceresinde Görünüm sekmesini tıklatın.
Her zaman simgeleri, hiçbir zaman küçük resim Göster seçeneği, onay işareti koyun
Küçük resimlerde dosya simgesini görüntüle seçeneği için işaretini kaldırın
Klasör Seçenekleri penceresini kapatmak için Tamam ' ı tıklatın
Şimdi, sorunu yeniden görmek ve resimler veya videolar içeren herhangi bir klasöre gidin. Windows Explorer çalışmamaya, büyük olasılıkla görüntülemekte olduğunuz klasör içerir veya bozuk ya da içeren daha fazla resim dosyaları küçük resim verileri bozuk.
Not: küçük resimler ve simgeler her zaman göster dosya simgesini görüntüle seçeneklerini ayarladıktan sonra hiçbir zaman küçük resim dosyaları artık küçük resimleri ve diğer dosyaları, dosya türleri için varsayılan simge olarak görüntülenmesi görüntülemek.
Hangi uygulamanın Windows Gezgini çalışmayı durdurmasına neden görmek için hata ayrıntılarını denetleyin.
Başlat ' ı tıklatın ve Eylem Merkezi Arama alanına yazın ve döndürülen listeden Eylem Merkezi ' ni tıklatın
Eylem Merkezi penceresinde, Bakım' ı tıklatın, güvenilirlik geçmişini görüntüle'yi tıklatın ve güvenilirlik İzleyici penceresinin en altındaki tüm sorun raporlarını görüntüle ' yi tıklatın
Windows Gezgini öğeleri listesinde aşağıya doğru ilerleyin
Teknik ayrıntıları not alın ve teknik ayrıntılarını görüntülemek için durdu üzerinde çift tıklatın.
Bozulma içerebilir resim dosyaları için sınama
Yukarıdaki çözümler sorunu gidermezse, geri bir süre önce başlatılan sorunu için PC geri yüklemesi için bir sistem geri gerçekleştirebilirsiniz. Sorun bir ay veya daha fazla gerçekleşen, sonraki bölümdeki adımları izleyin ve sorunu onarmak için yerinde yükseltme gerçekleştirmek daha iyi olabilir. Sistem Geri yükleme gerçekleştirmek için aşağıda listelenen makalede anlatılan adımları izleyin:
Sistem Geri Yükleme