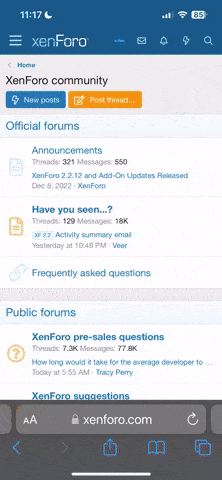- Mesajlar
- 554
Windows 8'e yükseltildikten sonra dokunmatik ekran çalışmıyor
Windows 8'e önceki bir Windows işletim sisteminden yükselttiyseniz ve dokunmatik ekranınız çalışmıyorsa aşağıdaki adımları izleyin.
Windows 8'i etkinleştirme ve güncellemeleri yükleme:
Windows + W tuşlarına basın, Arama alanına Windows'u Etkinleştir yazın ve ekranın sol üst köşesinde görünen simgeye tıklayın.
Bilgisayar Ayarları altında Windows'u Etkinleştir seçeneğine tıklayın, bilgisayarınızın Microsoft'a bağlanmasını bekleyin ve ekrandaki talimatları uygulayın.
Bilgisayarı yeniden başlatın.
Windows + X tuşlarına basın ve listeden Denetim Masası öğesini seçin.
Denetim Masası'nın sağ üst köşesinde, Görüntüleme ölçütü açılır listesinden Büyük simgeler seçeneğini belirleyin.
Windows Update öğesine tıklayın.
Dokunmatik ekran ve/veya grafik sürücü güncellemelerini yükleyin.
Bilgisayarı yeniden başlatın. Dokunmatik ekran yine çalışmıyorsa, bir sonraki adıma geçin.
hp.com sitesindeki sürücü güncellemelerini denetleyin:
hp.com sitesine (http://www8.hp.com/us/en/support-drivers.html) gidin ve Sürücüler ve Yazılım seçeneğine tıklayın.
Arama alanına ürün adınızı veya numaranızı girin ve İleri öğesine tıklayın.
Açılır listeden işletim sisteminizi seçin ve İleri seçeneğine tıklayın.
NOT:İşletim sisteminiz ve sistem türü (32 veya 64 bit) hakkında daha fazla bilgi için, Windows + X tuşlarına basın ve listeden Sistem öğesini seçin.
Kullanılabilecek grafik sürücüleri varsa, Sürücü - Grafik öğesinin yanındaki artı işaretine ve sonra da sürücü adına tıklayın.
İndirme seçenekleri ve bilgiler penceresinde İndir seçeneğine tıklayın.
Ekrandaki talimatları izleyerek sürücüyü indirin.
Bilgisayarı yeniden başlatın. Dokunmatik ekran yine çalışmıyorsa, bir sonraki adıma geçin.
Windows Update Kataloğu'ndan, daha eski bir dokunmatik ekran sürücüyü yükleyin:
Windows Update kataloğuna gidin.
'Microsoft Update Kataloğu' adlı bir eklenti yüklemeniz istenirse eklentiyi yükleyin.
Arama alanına NextWindow yazın ve Enter tuşuna basın.
Arama sonuçları listesinden, "NextWindow - Giriş - NextWindow Voltron Dokunmatik Ekran" adlı sürücünün Windows 7, Windows Tüketici Önizlemesi ürünleri için geliştirilmiş 3.1.6.0 sürümünü (27,6 MB boyutunda) bulun.
Sürücü adının yanındaki Ekle düğmesine tıklayın.
Sağ üstteki Sepeti Göster öğesine tıklayın.
Sağ üstteki İndir düğmesine tıklayın.
Bilgisayarınızdaki bir konuma gidin; örneğin, Masaüstü.
NOT: Kullanıcı Hesabı Denetimi mesajı görüntülenirse, Evet 'e tıklayın.
İndirme işlemi tamamlandığında Kapat 'a tıklayın.
Daha önce seçtiğiniz yola gidin ve "NextWindow - Giriş - NextWindow Voltron Dokunmatik Ekran" adlı klasörü açın.
Bu klasörün içerdiği .cab dosyasına çift tıklayarak dolap dosyasının içeriğini görüntüleyin.
İlk dosyayı tıklayın ve CTRL + A tuşlarına basarak tüm dosyaları seçin.
Seçili dosyalardan birine sağ tıklayıp Kopyala komutunu seçin.
Pencerenin sol üstündeki Geri okuna tıklayarak "NextWindow - Giriş - NextWindow Voltron Dokunmatik Ekran" adlı klasöre dönün. Bu klasördeki tek dosya, daha önce indirdiğiniz dolap dosyası olmalıdır.
Bu pencerenin boş veya beyaz kısmına sağ tıklayın ve Yapıştır komutunu seçin. .cab dosyasının içerdiği tüm dosyalar bu klasöre çıkartılır.
NVWVoltronSetupLiteDesktop_3.1.6.0.f.exe adlı dosyaya çift tıklayın.
NOT: Kullanıcı Hesabı Denetimi mesajı görüntülenirse, Evet 'e tıklayın.
Sürücüye ait Kurulum Sihirbazı açılır. Yüklemeyi başlatmak için İleri düğmesine basın. Windows talimatları okuyup uygulayarak sürücüyü yükleyin.
Sürücü yüklendikten sonra bilgisayarı yeniden başlatın. Dokunmatik ekran yine çalışmıyorsa, bir sonraki adıma geçin.
Grafik kartını devre dışı bırakma:
Windows + X tuşlarına basın ve listeden Aygıt Yöneticisi öğesini seçin.
Aygıt Yöneticisi'nde, Görüntü bağdaştırıcıları öğesinin yanındaki üçgene tıklayarak listeyi genişletin.
Grafik kartına sağ tıklayın ve Devre Dışı Bırak komutunu seçin.
"Bu aygıtı devre dışı bırakmak çalışmasının durmasına neden olacak. Bunu gerçekten devre dışı bırakmak istiyor musunuz?" mesajında Evet düğmesine tıklayın.
Bilgisayarı yeniden başlatın. Dokunmatik ekran halen çalışmıyorsa bilgisayar servise gönderilmelidir.
Başa dön
Dokunmatik ekrana dokunulduğunda hiçbir şey olmuyor
Dokunmatik ekranın çalışmasını sağlamak için aşağıdaki adımları izleyin:
Ekranı temizleyin:
Yumuşak ve nemli bir beze cam temizleyicisi püskürtün ve bilgisayar kapalıyken kiri ve kalıntıları gidermek için ekranı hafifçe silin.
ÖNLEM:Sprey temizleyiciyi doğrudan ekrana püskürtmeyin.
Bu işlemi tamamladıktan sonra bilgisayarı açın.
Ekrana dokunarak yanıt verip vermediğini kontrol edin. Yanıt vermiyorsa devam edin.
Tam kapatma işlemi gerçekleştirin:
Windows + I tuşlarına basın.
Güç öğesine tıklayın ve Shift tuşunu basılı tutarak Kapat seçeneğini belirleyin.
Şekil 1: Kapat seçili olarak Güç seçenekleri
Bilgisayarı açmak için güç düğmesine basın.
Ekrana dokunarak yanıt verip vermediğini kontrol edin. Yanıt vermiyorsa devam edin.
Dokunmatik ekranı yapılandırın:
Farenin imlecini ekranın sol alt köşesine getirip sağ tıklayın ve menüden Denetim Masası öğesini seçin.
Şekil 2: Denetim masası
Donanım ve Ses seçeneğini tıklayın.
Tablet PC Ayarları 'na tıklayın.
Şekil 3: Donanım ve Ses altındaki Tablet PC Ayarları
Tablet PC Ayarları altındaki Görünüm sekmesinde Kurulum 'a tıklayın.
Şekil 4: Tablet PC Ayarları altındaki Kurulum düğmesi
Ekrandaki talimatları izleyerek ekranınızı dokunmatik ekran olarak tanımlayın.
Ekrana dokunarak yanıt verip vermediğini kontrol edin. Yanıt vermiyorsa devam edin.
Dokunmatik ekran yine de çalışmıyorsa, Microsoft Sistem Geri Yükleme Özelliğini Kullanma (Windows 8) başlıklı makaledeki talimatları uygulayarak sistemi düzgün çalıştığı bir zamana geri yükleyin. Dokunmatik ekran hiçbir zaman çalışmadıysa bu adımı atlayın.
Dokunmatik ekran hala çalışmıyorsa, HP Sistem Kurtarma İşlemi Yapma (Windows 8) başlıklı makaledeki talimatları uygulayarak sistemi orijinal sistem yapılandırmasına geri yükleyin.
Yukarıdaki adımlar dokunma işlevini geri yüklemediyse, bilgisayar servise gönderilmelidir.
Başa dön
Dokunma, dokunulan noktada değil, dokunulan noktanın yanındaki noktada algılanıyor
Dokunmatik ekranın düzgün çalışmadığından şüpheleniyorsanız, Windows masaüstüne gidin ve parmağınızı ekran üzerinde hareket ettirin. Fare işaretçisi tam olarak parmak ucunuzun altında hareket ediyorsa dokunma işlevi doğru çalışmaktadır. Fare işaretçisi parmağınızın ucundan 1,3 santimetreden (0,5 inç) fazla uzaklaşıyorsa, ekranı temizlemeniz ve kalibre etmeniz gerekir. Ekranı temizlemek ve kalibre etmek için yumuşak ve nemli bir beze cam temizleyicisi püskürtün ve bilgisayar kapalıyken kiri ve kalıntıları gidermek için ekranı hafifçe silin. Sprey temizleyiciyi doğrudan ekrana püskürtmeyin.
Dokunma işlevi hala düzgün çalışmıyor gibi görünüyorsa, aşağıdaki adımları izleyerek ekranı kalibre edin.
Farenin imlecini ekranın sol alt köşesine getirip sağ tıklayın ve menüden Denetim Masası öğesini seçin.
Denetim Masası penceresi açılır.
Donanım ve Ses seçeneğini tıklayın.
Tablet PC Ayarları 'na tıklayın.
Tablet PC Ayarları altındaki Görünüm sekmesinde Ayarla 'ya tıklayın.
Şekil 5: Tablet PC Ayarları altından Ayarla seçimi
Ekrandaki talimatları uygulayarak ekranınızı kalibre edin.
Kalibrasyon verilerini kaydetmek isteyip istemediğiniz sorulduğunda Evet seçeneğine tıklayın.
Ekran hala düzgün kalibre edilmemişse, Tablet PC Ayarları altından Sıfırla seçeneğine tıklayarak kalibrasyonu geri alın.
Şekil 6: Tablet PC Ayarları altından Sıfırla seçimi
Sorulduğunda, Microsoft'un Çizim Tablası Ayarlama Aracı'nın bilgisayarınızda değişiklikler yapmasına izin vermek için Evet seçeneğine tıklayın.
Çizim Tablası Ayarlama Aracı penceresi açılarak, kalibrasyon verilerinin başarıyla kaldırıldığını doğrular.






Windows 8'e önceki bir Windows işletim sisteminden yükselttiyseniz ve dokunmatik ekranınız çalışmıyorsa aşağıdaki adımları izleyin.
Windows 8'i etkinleştirme ve güncellemeleri yükleme:
Windows + W tuşlarına basın, Arama alanına Windows'u Etkinleştir yazın ve ekranın sol üst köşesinde görünen simgeye tıklayın.
Bilgisayar Ayarları altında Windows'u Etkinleştir seçeneğine tıklayın, bilgisayarınızın Microsoft'a bağlanmasını bekleyin ve ekrandaki talimatları uygulayın.
Bilgisayarı yeniden başlatın.
Windows + X tuşlarına basın ve listeden Denetim Masası öğesini seçin.
Denetim Masası'nın sağ üst köşesinde, Görüntüleme ölçütü açılır listesinden Büyük simgeler seçeneğini belirleyin.
Windows Update öğesine tıklayın.
Dokunmatik ekran ve/veya grafik sürücü güncellemelerini yükleyin.
Bilgisayarı yeniden başlatın. Dokunmatik ekran yine çalışmıyorsa, bir sonraki adıma geçin.
hp.com sitesindeki sürücü güncellemelerini denetleyin:
hp.com sitesine (http://www8.hp.com/us/en/support-drivers.html) gidin ve Sürücüler ve Yazılım seçeneğine tıklayın.
Arama alanına ürün adınızı veya numaranızı girin ve İleri öğesine tıklayın.
Açılır listeden işletim sisteminizi seçin ve İleri seçeneğine tıklayın.
NOT:İşletim sisteminiz ve sistem türü (32 veya 64 bit) hakkında daha fazla bilgi için, Windows + X tuşlarına basın ve listeden Sistem öğesini seçin.
Kullanılabilecek grafik sürücüleri varsa, Sürücü - Grafik öğesinin yanındaki artı işaretine ve sonra da sürücü adına tıklayın.
İndirme seçenekleri ve bilgiler penceresinde İndir seçeneğine tıklayın.
Ekrandaki talimatları izleyerek sürücüyü indirin.
Bilgisayarı yeniden başlatın. Dokunmatik ekran yine çalışmıyorsa, bir sonraki adıma geçin.
Windows Update Kataloğu'ndan, daha eski bir dokunmatik ekran sürücüyü yükleyin:
Windows Update kataloğuna gidin.
'Microsoft Update Kataloğu' adlı bir eklenti yüklemeniz istenirse eklentiyi yükleyin.
Arama alanına NextWindow yazın ve Enter tuşuna basın.
Arama sonuçları listesinden, "NextWindow - Giriş - NextWindow Voltron Dokunmatik Ekran" adlı sürücünün Windows 7, Windows Tüketici Önizlemesi ürünleri için geliştirilmiş 3.1.6.0 sürümünü (27,6 MB boyutunda) bulun.
Sürücü adının yanındaki Ekle düğmesine tıklayın.
Sağ üstteki Sepeti Göster öğesine tıklayın.
Sağ üstteki İndir düğmesine tıklayın.
Bilgisayarınızdaki bir konuma gidin; örneğin, Masaüstü.
NOT: Kullanıcı Hesabı Denetimi mesajı görüntülenirse, Evet 'e tıklayın.
İndirme işlemi tamamlandığında Kapat 'a tıklayın.
Daha önce seçtiğiniz yola gidin ve "NextWindow - Giriş - NextWindow Voltron Dokunmatik Ekran" adlı klasörü açın.
Bu klasörün içerdiği .cab dosyasına çift tıklayarak dolap dosyasının içeriğini görüntüleyin.
İlk dosyayı tıklayın ve CTRL + A tuşlarına basarak tüm dosyaları seçin.
Seçili dosyalardan birine sağ tıklayıp Kopyala komutunu seçin.
Pencerenin sol üstündeki Geri okuna tıklayarak "NextWindow - Giriş - NextWindow Voltron Dokunmatik Ekran" adlı klasöre dönün. Bu klasördeki tek dosya, daha önce indirdiğiniz dolap dosyası olmalıdır.
Bu pencerenin boş veya beyaz kısmına sağ tıklayın ve Yapıştır komutunu seçin. .cab dosyasının içerdiği tüm dosyalar bu klasöre çıkartılır.
NVWVoltronSetupLiteDesktop_3.1.6.0.f.exe adlı dosyaya çift tıklayın.
NOT: Kullanıcı Hesabı Denetimi mesajı görüntülenirse, Evet 'e tıklayın.
Sürücüye ait Kurulum Sihirbazı açılır. Yüklemeyi başlatmak için İleri düğmesine basın. Windows talimatları okuyup uygulayarak sürücüyü yükleyin.
Sürücü yüklendikten sonra bilgisayarı yeniden başlatın. Dokunmatik ekran yine çalışmıyorsa, bir sonraki adıma geçin.
Grafik kartını devre dışı bırakma:
Windows + X tuşlarına basın ve listeden Aygıt Yöneticisi öğesini seçin.
Aygıt Yöneticisi'nde, Görüntü bağdaştırıcıları öğesinin yanındaki üçgene tıklayarak listeyi genişletin.
Grafik kartına sağ tıklayın ve Devre Dışı Bırak komutunu seçin.
"Bu aygıtı devre dışı bırakmak çalışmasının durmasına neden olacak. Bunu gerçekten devre dışı bırakmak istiyor musunuz?" mesajında Evet düğmesine tıklayın.
Bilgisayarı yeniden başlatın. Dokunmatik ekran halen çalışmıyorsa bilgisayar servise gönderilmelidir.
Başa dön
Dokunmatik ekrana dokunulduğunda hiçbir şey olmuyor
Dokunmatik ekranın çalışmasını sağlamak için aşağıdaki adımları izleyin:
Ekranı temizleyin:
Yumuşak ve nemli bir beze cam temizleyicisi püskürtün ve bilgisayar kapalıyken kiri ve kalıntıları gidermek için ekranı hafifçe silin.
ÖNLEM:Sprey temizleyiciyi doğrudan ekrana püskürtmeyin.
Bu işlemi tamamladıktan sonra bilgisayarı açın.
Ekrana dokunarak yanıt verip vermediğini kontrol edin. Yanıt vermiyorsa devam edin.
Tam kapatma işlemi gerçekleştirin:
Windows + I tuşlarına basın.
Güç öğesine tıklayın ve Shift tuşunu basılı tutarak Kapat seçeneğini belirleyin.
Şekil 1: Kapat seçili olarak Güç seçenekleri
Bilgisayarı açmak için güç düğmesine basın.
Ekrana dokunarak yanıt verip vermediğini kontrol edin. Yanıt vermiyorsa devam edin.
Dokunmatik ekranı yapılandırın:
Farenin imlecini ekranın sol alt köşesine getirip sağ tıklayın ve menüden Denetim Masası öğesini seçin.
Şekil 2: Denetim masası
Donanım ve Ses seçeneğini tıklayın.
Tablet PC Ayarları 'na tıklayın.
Şekil 3: Donanım ve Ses altındaki Tablet PC Ayarları
Tablet PC Ayarları altındaki Görünüm sekmesinde Kurulum 'a tıklayın.
Şekil 4: Tablet PC Ayarları altındaki Kurulum düğmesi
Ekrandaki talimatları izleyerek ekranınızı dokunmatik ekran olarak tanımlayın.
Ekrana dokunarak yanıt verip vermediğini kontrol edin. Yanıt vermiyorsa devam edin.
Dokunmatik ekran yine de çalışmıyorsa, Microsoft Sistem Geri Yükleme Özelliğini Kullanma (Windows 8) başlıklı makaledeki talimatları uygulayarak sistemi düzgün çalıştığı bir zamana geri yükleyin. Dokunmatik ekran hiçbir zaman çalışmadıysa bu adımı atlayın.
Dokunmatik ekran hala çalışmıyorsa, HP Sistem Kurtarma İşlemi Yapma (Windows 8) başlıklı makaledeki talimatları uygulayarak sistemi orijinal sistem yapılandırmasına geri yükleyin.
Yukarıdaki adımlar dokunma işlevini geri yüklemediyse, bilgisayar servise gönderilmelidir.
Başa dön
Dokunma, dokunulan noktada değil, dokunulan noktanın yanındaki noktada algılanıyor
Dokunmatik ekranın düzgün çalışmadığından şüpheleniyorsanız, Windows masaüstüne gidin ve parmağınızı ekran üzerinde hareket ettirin. Fare işaretçisi tam olarak parmak ucunuzun altında hareket ediyorsa dokunma işlevi doğru çalışmaktadır. Fare işaretçisi parmağınızın ucundan 1,3 santimetreden (0,5 inç) fazla uzaklaşıyorsa, ekranı temizlemeniz ve kalibre etmeniz gerekir. Ekranı temizlemek ve kalibre etmek için yumuşak ve nemli bir beze cam temizleyicisi püskürtün ve bilgisayar kapalıyken kiri ve kalıntıları gidermek için ekranı hafifçe silin. Sprey temizleyiciyi doğrudan ekrana püskürtmeyin.
Dokunma işlevi hala düzgün çalışmıyor gibi görünüyorsa, aşağıdaki adımları izleyerek ekranı kalibre edin.
Farenin imlecini ekranın sol alt köşesine getirip sağ tıklayın ve menüden Denetim Masası öğesini seçin.
Denetim Masası penceresi açılır.
Donanım ve Ses seçeneğini tıklayın.
Tablet PC Ayarları 'na tıklayın.
Tablet PC Ayarları altındaki Görünüm sekmesinde Ayarla 'ya tıklayın.
Şekil 5: Tablet PC Ayarları altından Ayarla seçimi
Ekrandaki talimatları uygulayarak ekranınızı kalibre edin.
Kalibrasyon verilerini kaydetmek isteyip istemediğiniz sorulduğunda Evet seçeneğine tıklayın.
Ekran hala düzgün kalibre edilmemişse, Tablet PC Ayarları altından Sıfırla seçeneğine tıklayarak kalibrasyonu geri alın.
Şekil 6: Tablet PC Ayarları altından Sıfırla seçimi
Sorulduğunda, Microsoft'un Çizim Tablası Ayarlama Aracı'nın bilgisayarınızda değişiklikler yapmasına izin vermek için Evet seçeneğine tıklayın.
Çizim Tablası Ayarlama Aracı penceresi açılarak, kalibrasyon verilerinin başarıyla kaldırıldığını doğrular.