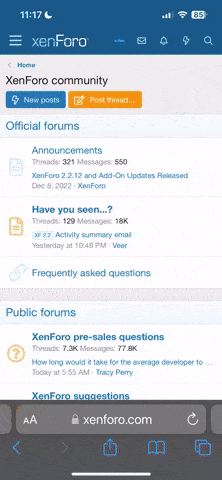- Mesajlar
- 554
Boot Camp ile Macintosh sistemlere Windows kurma
Bildiğiniz gibi hem PC hem de Mac'lerde çift işletim sistemini kurup, kullanmak mümkün. İşte biz de bu rehberimizde Macintosh sistemi hiçbir şekilde bozmadan, aynı bilgisayara farklı bir disk bölümü oluşturarak Windows kurmayı anlatacağız.
Seçenekler
Aslında bunu yapmanın birkaç yolu var.
• Doğrudan kurulu sistem içerisinde sanal makine ile işletim sistemini kurmak
• Ayrı bir disk bölümü oluşturarak iki farklı disk bölümüne iki işletim sistemi kurmak
İlk seçenekte işletim sisteminin kurulu olduğu herhangi bir bilgisayarda sanal makine yardımıyla bu işlemin gerçekleştirilmesini kastettik. Bu tür kurulumlarda VirtualBox gibi ücretsiz ve işlevsel uygulamalardan yararlanabilirsiniz. Böylece sisteminizle köklü bir değişiklik yapmıyor, yalnızca mevcut sistem içerisine yeni bir işletim sistemi daha kurup kullanıyorsunuz. Bu rehberimizde ikinci seçeneği konu alacağımızdan, bunu pas geçiyoruz.
Ancak ikinci seçenek sayesinde bilgisayarda takılı olan disk üzerinde yeni bir bölüm oluşturarak, kurulumu yapabilirsiniz. Bunu gerçekleştirmenin Apple bilgisayarlardaki en güzel ve sağlıklı yolu firmanın kendi geliştirdiği Boot Camp yazılımını kullanmak.
Boot Camp, Mac OS X 10.5 sürümünden itibaren sisteme kurulu olarak geliyor. Yani ayrıca indirme / satın alma durumunda kalmıyorsunuz.
Bu işlem Intel tabanlı Mac sistemlerde gerçekleştiriliyor ve adımları aşağıda tüm ayrıntılarıyla görebilirsiniz.
Boot Camp'i başlatalım
Spotlight üzerinden uygulamayı ismiyle aratıp rahatlıkla bulabilirsiniz. Çalıştırdığınızda karşınıza aşağıdaki ekran gelecek.
Burası adı üzerinde giriş bölümü. Boot Camp'in yaptığı işlem bu kısımda birkaç cümleyle anlatılıyor. Ama zaten yukarıdaki bölümde biz uygulamanın hangi amaçla ne şekilde kullanıldığından bahsettik. Vakit kaybına gerek yok, altta yer alan "Sürdür" düğmesine tıklayarak bir sonraki adıma geçiyoruz.
Sürücü indirme ve diske atma
İkinci adım kurulacak Windows'a dair sürücülerin indirilme ya da CD / DVD / sabit disk üzerinden yükleneceğinin belirtilmesi aşaması. Eğer bilgisayarınızın Windows sürücüleri CD / DVD ya da harici disk gibi bir depolama biriminde yoksa ilk seçeneği kullanıp, uygun sürücüleri indirebilir ve ardından herhangi bir USB bellek ya da harici diske kaydederek Windows kurduktan sonra gerekli olanları yükleyebilirsiniz.
Bu seçeneği aktif hale getirip devam ettiğinizde eğer bir taşınabilir bilgisayara kurulumu gerçekleştiriyorsanız ve adaptör takılı değilse ufak bir uyarı ekrana getiriliyor. Bu uyarıda adaptörün prize bağlı olmadığı bildiriliyor ve işleme yine de bu şekilde devam edip, etmeyeceğiniz soruluyor.
İkinci seçenekte ise sürücülerin sizde varolduğunu belirtmiş oluyorsunuz. Böylece sistem, "Sürdür"e tıklandığında sürücüleri indirmeden bir sonraki aşamaya geçmiş oluyor.
Boot Camp üzerinden disk bölümleme
Sonraki aşamada sisteme takılı olan diskle ilgili işlemlerin yapılacağı bölüm karşınıza geliyor. Buradaki "Windows bölüntüsünü yarat veya sil" sayesinde yeni bir disk bölümü oluşturup sistemi oraya kurabilir, Windows yükleyicisini başlat seçeneği sayesinde de – daha önceden kurulum yapılmış Windows bölümünü için – bir sonraki aşamaya geçebilirsiniz.
Ayrıca bu seçenek yüzünden birçok kişi yanlış şekilde disk bölümü oluşturmadan, Mac'in kurulu olduğu disk bölümünü uçuruyor. Buraya dikkat edilmesi gerektiğinin altını çizelim.
Bu işlemi doğrudan sistem üzerinden disk yönetiminden de gerçekleştirebilirsiniz. Fakat bu şekilde aynı ekran üzerinden halletmek daha mantıklı.
İşte geldik disk bölümleme kısmına. Burada Windows'a ayıracağınız alan size kalmış. Kullanım ve kuracağınız uygulamaları, depolama durumlarını belirleyerek burada diskinizin boyutunun elverdiği şekilde özgür davranabilirsiniz.
Macintosh ve Windows kısımlarının kenarlarındaki çizgilerden tutarak sağa ya da sola sürükleme yöntemiyle disk alanlarını belirleyebilirsiniz.
Kurulum başlıyor
Daha sonrasında kurulumu gerçekleştirmek için Windows'a ayırdığınız bölümü seçip işleme devam ediyorsunuz. Disk bölümleme işlemlerini yaptıktan sonra sıra işletim sistemini kurulumunu gerçekleştirmek için CD / DVD'yi takmaya geliyor. Ardından sistem yeniden başlatılıyor ve kurulum ekranına geçiliyor.
Elbette buradan sonrası aşina olduğumuz klasik Windows kurulumu.
Ancak elbette Windows içerisinde yer alan disk bölümleme / biçimlendirme kısmında da birtakım ayarlamalara dikkat etmek gerekiyor.
Bu kısımdaki en önemli detay elbette Mac kurulu olan disk bölümünün üzerine Windows sistemi kurmamak. İşte burada önceki aşamada Windows için verdiğiniz depolama alanından yararlanmanız gerekiyor. (Yukarıda örnek görseldeki aşamadan da anlaşılabildiği gibi.)
Daha sonrasında biçimlendirme işlemini yaparak kuruluma devam edebilirsiniz.
Boot Camp'in görevi Windows kurulum kısmına kadar sürüyor. Ardından elbette Windows devreye giriyor ve kurulum başlayıp, devam ettiriliyor. Kurulum tamamlandıktan sonra elbette sürücülerinizi yedeklediğiniz ya da indirdiğiniz sabit disk üzerinden sisteme kurabilirsiniz.
Bilgisayar hangi sistemle başlasın?
İnce noktalardan biri de kurulum gerçekleştikten hemen sonra sistemin sürekli Windows ile açıldığı. Burada bilgisayarın açılışı sırasında Option tuşuna basılı tutarsanız karşınıza yukarıdaki gibi bir ekran gelecek, buradan Mac OS ya da Windows işletim sistemi seçim şansı sunuluyor. Seçim yaptıktan sonra istediğiniz sistemi açabilirsiniz.
Ayrıca dilerseniz Spotlight üzerinde arama yaparak "Başlangıç Diski" bölümünden karşınıza gelen iki işletim sistemi arasından seçim yaparak hangisiyle başlayacağınızı belirleyebilirsiniz.
Windows'u silme / sistemi eski haline getirme
Bu işlemlerin tamamını gerçekleştirdikten bir süre sonra diski yine tek bölümlü hale getirip, Windows'u silmek isteyebilirsiniz. İşte burada da devreye yine Boot Camp giriyor. Az önce de belirttiğimiz "Windows bölüntüsünü yarat veya sil" kısmının bir sonraki aşamasında kurulum gerçekleştirildiğinden dolayı yukarıdaki görseldeki görüntü meydana çıkıyor.
En alt kısımda yer alan "Geri Yükle" sayesinde bu yaptığımız işlemlerin tamamını geri alabilir ve diski yine tek bölümlü hale getirip sonradan kurduğunuz Windows'u silebilirsiniz.










Bildiğiniz gibi hem PC hem de Mac'lerde çift işletim sistemini kurup, kullanmak mümkün. İşte biz de bu rehberimizde Macintosh sistemi hiçbir şekilde bozmadan, aynı bilgisayara farklı bir disk bölümü oluşturarak Windows kurmayı anlatacağız.
Seçenekler
Aslında bunu yapmanın birkaç yolu var.
• Doğrudan kurulu sistem içerisinde sanal makine ile işletim sistemini kurmak
• Ayrı bir disk bölümü oluşturarak iki farklı disk bölümüne iki işletim sistemi kurmak
İlk seçenekte işletim sisteminin kurulu olduğu herhangi bir bilgisayarda sanal makine yardımıyla bu işlemin gerçekleştirilmesini kastettik. Bu tür kurulumlarda VirtualBox gibi ücretsiz ve işlevsel uygulamalardan yararlanabilirsiniz. Böylece sisteminizle köklü bir değişiklik yapmıyor, yalnızca mevcut sistem içerisine yeni bir işletim sistemi daha kurup kullanıyorsunuz. Bu rehberimizde ikinci seçeneği konu alacağımızdan, bunu pas geçiyoruz.
Ancak ikinci seçenek sayesinde bilgisayarda takılı olan disk üzerinde yeni bir bölüm oluşturarak, kurulumu yapabilirsiniz. Bunu gerçekleştirmenin Apple bilgisayarlardaki en güzel ve sağlıklı yolu firmanın kendi geliştirdiği Boot Camp yazılımını kullanmak.
Boot Camp, Mac OS X 10.5 sürümünden itibaren sisteme kurulu olarak geliyor. Yani ayrıca indirme / satın alma durumunda kalmıyorsunuz.
Bu işlem Intel tabanlı Mac sistemlerde gerçekleştiriliyor ve adımları aşağıda tüm ayrıntılarıyla görebilirsiniz.
Boot Camp'i başlatalım
Spotlight üzerinden uygulamayı ismiyle aratıp rahatlıkla bulabilirsiniz. Çalıştırdığınızda karşınıza aşağıdaki ekran gelecek.
Burası adı üzerinde giriş bölümü. Boot Camp'in yaptığı işlem bu kısımda birkaç cümleyle anlatılıyor. Ama zaten yukarıdaki bölümde biz uygulamanın hangi amaçla ne şekilde kullanıldığından bahsettik. Vakit kaybına gerek yok, altta yer alan "Sürdür" düğmesine tıklayarak bir sonraki adıma geçiyoruz.
Sürücü indirme ve diske atma
İkinci adım kurulacak Windows'a dair sürücülerin indirilme ya da CD / DVD / sabit disk üzerinden yükleneceğinin belirtilmesi aşaması. Eğer bilgisayarınızın Windows sürücüleri CD / DVD ya da harici disk gibi bir depolama biriminde yoksa ilk seçeneği kullanıp, uygun sürücüleri indirebilir ve ardından herhangi bir USB bellek ya da harici diske kaydederek Windows kurduktan sonra gerekli olanları yükleyebilirsiniz.
Bu seçeneği aktif hale getirip devam ettiğinizde eğer bir taşınabilir bilgisayara kurulumu gerçekleştiriyorsanız ve adaptör takılı değilse ufak bir uyarı ekrana getiriliyor. Bu uyarıda adaptörün prize bağlı olmadığı bildiriliyor ve işleme yine de bu şekilde devam edip, etmeyeceğiniz soruluyor.
İkinci seçenekte ise sürücülerin sizde varolduğunu belirtmiş oluyorsunuz. Böylece sistem, "Sürdür"e tıklandığında sürücüleri indirmeden bir sonraki aşamaya geçmiş oluyor.
Boot Camp üzerinden disk bölümleme
Sonraki aşamada sisteme takılı olan diskle ilgili işlemlerin yapılacağı bölüm karşınıza geliyor. Buradaki "Windows bölüntüsünü yarat veya sil" sayesinde yeni bir disk bölümü oluşturup sistemi oraya kurabilir, Windows yükleyicisini başlat seçeneği sayesinde de – daha önceden kurulum yapılmış Windows bölümünü için – bir sonraki aşamaya geçebilirsiniz.
Ayrıca bu seçenek yüzünden birçok kişi yanlış şekilde disk bölümü oluşturmadan, Mac'in kurulu olduğu disk bölümünü uçuruyor. Buraya dikkat edilmesi gerektiğinin altını çizelim.
Bu işlemi doğrudan sistem üzerinden disk yönetiminden de gerçekleştirebilirsiniz. Fakat bu şekilde aynı ekran üzerinden halletmek daha mantıklı.
İşte geldik disk bölümleme kısmına. Burada Windows'a ayıracağınız alan size kalmış. Kullanım ve kuracağınız uygulamaları, depolama durumlarını belirleyerek burada diskinizin boyutunun elverdiği şekilde özgür davranabilirsiniz.
Macintosh ve Windows kısımlarının kenarlarındaki çizgilerden tutarak sağa ya da sola sürükleme yöntemiyle disk alanlarını belirleyebilirsiniz.
Kurulum başlıyor
Daha sonrasında kurulumu gerçekleştirmek için Windows'a ayırdığınız bölümü seçip işleme devam ediyorsunuz. Disk bölümleme işlemlerini yaptıktan sonra sıra işletim sistemini kurulumunu gerçekleştirmek için CD / DVD'yi takmaya geliyor. Ardından sistem yeniden başlatılıyor ve kurulum ekranına geçiliyor.
Elbette buradan sonrası aşina olduğumuz klasik Windows kurulumu.
Ancak elbette Windows içerisinde yer alan disk bölümleme / biçimlendirme kısmında da birtakım ayarlamalara dikkat etmek gerekiyor.
Bu kısımdaki en önemli detay elbette Mac kurulu olan disk bölümünün üzerine Windows sistemi kurmamak. İşte burada önceki aşamada Windows için verdiğiniz depolama alanından yararlanmanız gerekiyor. (Yukarıda örnek görseldeki aşamadan da anlaşılabildiği gibi.)
Daha sonrasında biçimlendirme işlemini yaparak kuruluma devam edebilirsiniz.
Boot Camp'in görevi Windows kurulum kısmına kadar sürüyor. Ardından elbette Windows devreye giriyor ve kurulum başlayıp, devam ettiriliyor. Kurulum tamamlandıktan sonra elbette sürücülerinizi yedeklediğiniz ya da indirdiğiniz sabit disk üzerinden sisteme kurabilirsiniz.
Bilgisayar hangi sistemle başlasın?
İnce noktalardan biri de kurulum gerçekleştikten hemen sonra sistemin sürekli Windows ile açıldığı. Burada bilgisayarın açılışı sırasında Option tuşuna basılı tutarsanız karşınıza yukarıdaki gibi bir ekran gelecek, buradan Mac OS ya da Windows işletim sistemi seçim şansı sunuluyor. Seçim yaptıktan sonra istediğiniz sistemi açabilirsiniz.
Ayrıca dilerseniz Spotlight üzerinde arama yaparak "Başlangıç Diski" bölümünden karşınıza gelen iki işletim sistemi arasından seçim yaparak hangisiyle başlayacağınızı belirleyebilirsiniz.
Windows'u silme / sistemi eski haline getirme
Bu işlemlerin tamamını gerçekleştirdikten bir süre sonra diski yine tek bölümlü hale getirip, Windows'u silmek isteyebilirsiniz. İşte burada da devreye yine Boot Camp giriyor. Az önce de belirttiğimiz "Windows bölüntüsünü yarat veya sil" kısmının bir sonraki aşamasında kurulum gerçekleştirildiğinden dolayı yukarıdaki görseldeki görüntü meydana çıkıyor.
En alt kısımda yer alan "Geri Yükle" sayesinde bu yaptığımız işlemlerin tamamını geri alabilir ve diski yine tek bölümlü hale getirip sonradan kurduğunuz Windows'u silebilirsiniz.