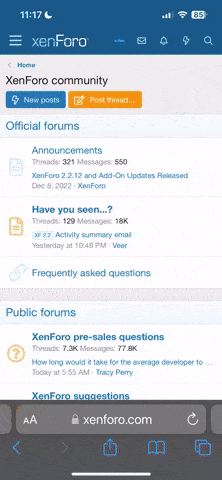- Mesajlar
- 1,428
--- 20 Adımda Etkileşimli Tahta Güvenliği ---
1- Derhal yönetici şifresini değiştirin.
Bu şifre yakında forumlarda paylaşılacak ve öğrenciler öğrenecek. (Bu yazının orijinal tarihi 11.11.2012 idi. Şu an 14.02.2014 tarihi itibarıyla şifreyi bilmeyen öğrenci ayıplanmaktadır).
2- NetSupport Protect programının ayarlarını yapın.
NetSupport Protect programının ayarlarını, ekteki “NetSupport Protect Ayarları” dosyasında yazılan şekilde yapın. Bu ayarları yapmanız size tahtalar üzerinde tam kontrol sağlayacaktır.
3- Deep Freeze veya lisans gerektirmeyen benzeri bir yazılım kurun.
Bu özellik NetSupport Protect programında da mevcut ancak kullanımda bir takım sıkıntılar yaratabiliyor. Toolwiz Time Freeze ücretsiz bir Deep Freeze alternatifi. Bu tür bir program kurduktan sonra mutlaka dondurulmamış bir sürücünüz veya klasörünüz olsun.
4- Biosa şifre koyun.
Windows yönetici şifresi evinizin kapısındaki kilide; bios şifresini ise pencerenizdeki demire benzer. Biosu şifresiz bir tahtada, işletim sistemi üzerinden alınacak tüm güvenlik önlemleri sembolik olacaktır.
5- Boot seçeneklerini ayarlayın.
Biostaki USB Boot özelliğini kapatıp dahili diski 1. boot aygıtı yapın. Öğrencilerin tahtayı USB medya ile açarak yönetici şifresini öğrenebilmelerine, yeni bir işletim sistemi kurmalarına, format atmalarına vb. işlemlere engel olacaktır.
6- Kalıt USB Desteğini devre dışı bırakın.
Biosun Gelişmiş sekmesindeki USB Yapılandırması kısmında bulunan Kalıt USB Desteğini devre dışı bırakın. Bu özellik kapalıyken tahta USB girişlerini açılış esnasında geçici olarak devre dışı bırakır, işletim sistemi açıldığında ise tekrar devreye alır. Dolayısıyla herhangi bir USB medya ile tahtayı açmak imkansız hale gelir. Bu özelliği kapatmanız USB klavyenizle biosa girmenize engel teşkil etmez.
7- Wake on Lan özelliğini etkinleştirin.
Bios seçeneklerinden Wake on Lan özelliğini etkinleştirin. Bu sayede WakeMeOnLan gibi ücretsiz uyandırma yazılımlarıyla veya TeamViewer ile kapalı durumdaki tahtaları fiziksel müdahale olmadan uzaktan açabilirsiniz. (WOL ağınızda farklı subnetlerin bulunması durumunda verimli çalışmayabilir. %100 çalışan bir yöntem değildir ve tahtaların bir kısmı açılırken bir kısmı açılmayabilir.)
8- Farklı şifreler kullanın.
Yönetici şifreniz, NetSupport Protect şifreniz, bios şifreniz, Deep Freeze gibi sistem dondurma programınızın şifresi birbirinden farklı olsun. Bu sayede bir tanesi bir şekilde ele geçirilirse diğerleri size zaman kazandırır. Şifrenizde sadece rakam kullanmanız güvenli olmasa da, bazı uzaktan yönetim programlarında klavye dili fark edebildiği için pratiklik kazandırır.
10- HotSpot özelliğini kapatın.
Ekteki “HotSpot Özelliğinin Kapatılması” dosyasında yazılı olan ayarları yapın. Bu sayede öğrenciler proxy ayarlarını değiştirerek ya da kendi telefonlarını erişim noktası (HotSpot) olarak kullanarak internete bağlanıp yasaklı sitelere giremeyecektir.
11- Bir uzaktan yönetim yazılımı yükleyin.
Tahtalara uzaktan müdahale edebilmek veya tahtaları izleyebilmek için bir uzaktan yönetim yazılımı yükleyin. Piyasada birçok, ücretsiz uzaktan yönetim yazılımı mevcut. Benim tavsiyem, içlerinde en gelişkini olan TeamViewer. Bir TeamViewer hesabı açın ve tüm tahtalarınıza yükleyin. Program ücretsizdir ve Türkçedir. Ticari olmayan sürümünde 50 bilgisayara kadar ekleyebilirsiniz. Programın kötüye kullanılmasını önlemek için, program ayarlarını ekteki TeamViewer Kurulum Ayarları dosyasında anlatılan şekilde yapın.
12- Tahtaları adlandırın.
Uzaktan yönetimin rahat olması için her tahtayı adlandırın. Aksi taktirde TeamViewer veya başka bir uzaktan yönetim programında “Vestel PC” olarak görünen onlarca tahtanız olur ve arıza durumunda hızlı müdahale edemeyebilirsiniz. Ancak her yıl sınıfların yerleri değiştirilebildiği için, tahtaları Windows üzerinden değil de, TeamViewer üzerinden adlandırmanız çok daha pratik olacaktır. Detaylar için ekteki TeamViewer Kurulum Ayarları dosyasına bakın.
13- Klasörlerin güvenlik ayarlarını yapın.
“D” sürücüne yükleyeceğiniz, silinmesini istemediğiniz klasörlerin güvenlik ayarlarını yapın. Klasöre sağ tıkladığınızda açılan listeden Özellikler’e girin ve buradan da Güvenlik sekmesini seçin. Vestel kullanıcısının bu dosyalara yazma-silme hakkını kaldırın. Ayarlarınızı test etmeyi unutmayın.
14- “C” sürücüsünü gizleyin.
Ücretsiz bir program olan “No Drives Manager” veya benzeri bir programla “C” sürücüsünü gizlemenin size sayısız faydası olacaktır.
15- Bir yedek alma programı yükleyin.
Okul bütçeniz elveriyorsa Acronis True Image programını satın alın. Herhangi bir arıza durumunda tahtayı 20 dakika içinde eski haline getirebilen, rakipsiz bir programdır. Deneme sürümüyle oluşturacağınız bir Bootable USB disk de işinizi fazlasıyla görecektir. Bu programla bir Acronis Secure Zone oluşturun ve tahtanın yedeğini bu güvenli alana alın.
16- Acronis Startup Recovery özelliğini etkinleştirin.
Tools & Utilities menüsünden Acronis Startup Recovery özeliiğini etkinleştirin. Bu sayede, tahta açılırken F11 tuşuna basarsanız bilgisayarı Bootable USB disk ile açmış gibi olursunuz. Büyük kolaylıktır.
17- Sesi biraz kısın.
Tahtanın açılış ve kapanışında rahatsız edici sesler çıkartmaması, öğrencilerin sesi çok açarak başka sınıfları rahatsız etmemesi ve hoparlörlerin zamanla deforme olmaması için ekteki Ses Ayarları dosyasında anlatılan adımları uygulayın.
18- Antenleri sökün
Tahtaların üzerinde bulunan ve şu an için kullanılmayan antenleri, öğrenciler sökmeden önce siz sökün ve bir yerde toplayın.
19- Enerji tasarrufu yapın
Tahtaların büyük çoğunluğu açıldıktan sonra kapatılmıyor ve ertesi güne kadar açık kalabiliyor. Panelin ömrünü uzatmak ve enerji tasarrufu yapmak için Denetim Masasındaki Güç Seçeneklerinden, Güç Tasarrufu planını seçin. Uzaktan yönetim programı kullanıyorsanız, tahtalara her daim ulaşabilmek için Plan Ayarlarını Değiştir kısmından tahtanın uyku moduna geçmesini engelleyin. Buna ilave olarak, tahtaları her gün ayarladığınız saatte kapatacak bir yazılım kullanın. DnSoft Shutdown Scheduler ücretsiz ve güzel bir alternatiftir.
20- USB girişlerini koruyun.
USB girişleri arıza durumunda garanti kapsamına alınmıyor ve OSB cihazının değişimini gerektiriyor. USB girişlerinin tak-çıkart işlemi sonucunda bozulmaması için her tahtaya birer veya ikişer adet USB uzatma kablosu takın. Piyasada 30 cm. uzunluğunda kablolar mevcut ve fiyatları 1 TL.’nin altında. Alacağınız bu basit önlemle hem USB girişlerini korumuş, hem de USB aygıtların takılıp çıkartılmasını kolaylaştırmış olursunuz.
20.1 (Opsiyonel) - USB girişlerini koruyun.
Dilerseniz NetSupport Protect üzerinden USB girişlerini tamamen kapatabilirsiniz. Okulunuzda 08.00-18.00 saatleri arasında çalışacak bir bilgisayarda oluşturacağınız bir klasörü paylaşıma açabilir ve tüm tahtaların Masaüstüne, buraya ulaşan bir kısayol koyabilirsiniz. Bu klasörün içinde tüm öğretmenlerin adlarıyla alt klasörler yer alır ve öğretmenler dosyalarını buraya kaydeder. Tahtalara ise sadece bu klasörü okuma hakkı verilir. Ütopik bir fikir olsa da bizde başarıyla uygulanıyor. Ayrıntılar için ekteki USB Girişlerini Koruma - Uygulama Örneği dosyasına bakabilirsiniz.
1- Derhal yönetici şifresini değiştirin.
Bu şifre yakında forumlarda paylaşılacak ve öğrenciler öğrenecek. (Bu yazının orijinal tarihi 11.11.2012 idi. Şu an 14.02.2014 tarihi itibarıyla şifreyi bilmeyen öğrenci ayıplanmaktadır).
2- NetSupport Protect programının ayarlarını yapın.
NetSupport Protect programının ayarlarını, ekteki “NetSupport Protect Ayarları” dosyasında yazılan şekilde yapın. Bu ayarları yapmanız size tahtalar üzerinde tam kontrol sağlayacaktır.
3- Deep Freeze veya lisans gerektirmeyen benzeri bir yazılım kurun.
Bu özellik NetSupport Protect programında da mevcut ancak kullanımda bir takım sıkıntılar yaratabiliyor. Toolwiz Time Freeze ücretsiz bir Deep Freeze alternatifi. Bu tür bir program kurduktan sonra mutlaka dondurulmamış bir sürücünüz veya klasörünüz olsun.
4- Biosa şifre koyun.
Windows yönetici şifresi evinizin kapısındaki kilide; bios şifresini ise pencerenizdeki demire benzer. Biosu şifresiz bir tahtada, işletim sistemi üzerinden alınacak tüm güvenlik önlemleri sembolik olacaktır.
5- Boot seçeneklerini ayarlayın.
Biostaki USB Boot özelliğini kapatıp dahili diski 1. boot aygıtı yapın. Öğrencilerin tahtayı USB medya ile açarak yönetici şifresini öğrenebilmelerine, yeni bir işletim sistemi kurmalarına, format atmalarına vb. işlemlere engel olacaktır.
6- Kalıt USB Desteğini devre dışı bırakın.
Biosun Gelişmiş sekmesindeki USB Yapılandırması kısmında bulunan Kalıt USB Desteğini devre dışı bırakın. Bu özellik kapalıyken tahta USB girişlerini açılış esnasında geçici olarak devre dışı bırakır, işletim sistemi açıldığında ise tekrar devreye alır. Dolayısıyla herhangi bir USB medya ile tahtayı açmak imkansız hale gelir. Bu özelliği kapatmanız USB klavyenizle biosa girmenize engel teşkil etmez.
7- Wake on Lan özelliğini etkinleştirin.
Bios seçeneklerinden Wake on Lan özelliğini etkinleştirin. Bu sayede WakeMeOnLan gibi ücretsiz uyandırma yazılımlarıyla veya TeamViewer ile kapalı durumdaki tahtaları fiziksel müdahale olmadan uzaktan açabilirsiniz. (WOL ağınızda farklı subnetlerin bulunması durumunda verimli çalışmayabilir. %100 çalışan bir yöntem değildir ve tahtaların bir kısmı açılırken bir kısmı açılmayabilir.)
8- Farklı şifreler kullanın.
Yönetici şifreniz, NetSupport Protect şifreniz, bios şifreniz, Deep Freeze gibi sistem dondurma programınızın şifresi birbirinden farklı olsun. Bu sayede bir tanesi bir şekilde ele geçirilirse diğerleri size zaman kazandırır. Şifrenizde sadece rakam kullanmanız güvenli olmasa da, bazı uzaktan yönetim programlarında klavye dili fark edebildiği için pratiklik kazandırır.
10- HotSpot özelliğini kapatın.
Ekteki “HotSpot Özelliğinin Kapatılması” dosyasında yazılı olan ayarları yapın. Bu sayede öğrenciler proxy ayarlarını değiştirerek ya da kendi telefonlarını erişim noktası (HotSpot) olarak kullanarak internete bağlanıp yasaklı sitelere giremeyecektir.
11- Bir uzaktan yönetim yazılımı yükleyin.
Tahtalara uzaktan müdahale edebilmek veya tahtaları izleyebilmek için bir uzaktan yönetim yazılımı yükleyin. Piyasada birçok, ücretsiz uzaktan yönetim yazılımı mevcut. Benim tavsiyem, içlerinde en gelişkini olan TeamViewer. Bir TeamViewer hesabı açın ve tüm tahtalarınıza yükleyin. Program ücretsizdir ve Türkçedir. Ticari olmayan sürümünde 50 bilgisayara kadar ekleyebilirsiniz. Programın kötüye kullanılmasını önlemek için, program ayarlarını ekteki TeamViewer Kurulum Ayarları dosyasında anlatılan şekilde yapın.
12- Tahtaları adlandırın.
Uzaktan yönetimin rahat olması için her tahtayı adlandırın. Aksi taktirde TeamViewer veya başka bir uzaktan yönetim programında “Vestel PC” olarak görünen onlarca tahtanız olur ve arıza durumunda hızlı müdahale edemeyebilirsiniz. Ancak her yıl sınıfların yerleri değiştirilebildiği için, tahtaları Windows üzerinden değil de, TeamViewer üzerinden adlandırmanız çok daha pratik olacaktır. Detaylar için ekteki TeamViewer Kurulum Ayarları dosyasına bakın.
13- Klasörlerin güvenlik ayarlarını yapın.
“D” sürücüne yükleyeceğiniz, silinmesini istemediğiniz klasörlerin güvenlik ayarlarını yapın. Klasöre sağ tıkladığınızda açılan listeden Özellikler’e girin ve buradan da Güvenlik sekmesini seçin. Vestel kullanıcısının bu dosyalara yazma-silme hakkını kaldırın. Ayarlarınızı test etmeyi unutmayın.
14- “C” sürücüsünü gizleyin.
Ücretsiz bir program olan “No Drives Manager” veya benzeri bir programla “C” sürücüsünü gizlemenin size sayısız faydası olacaktır.
15- Bir yedek alma programı yükleyin.
Okul bütçeniz elveriyorsa Acronis True Image programını satın alın. Herhangi bir arıza durumunda tahtayı 20 dakika içinde eski haline getirebilen, rakipsiz bir programdır. Deneme sürümüyle oluşturacağınız bir Bootable USB disk de işinizi fazlasıyla görecektir. Bu programla bir Acronis Secure Zone oluşturun ve tahtanın yedeğini bu güvenli alana alın.
16- Acronis Startup Recovery özelliğini etkinleştirin.
Tools & Utilities menüsünden Acronis Startup Recovery özeliiğini etkinleştirin. Bu sayede, tahta açılırken F11 tuşuna basarsanız bilgisayarı Bootable USB disk ile açmış gibi olursunuz. Büyük kolaylıktır.
17- Sesi biraz kısın.
Tahtanın açılış ve kapanışında rahatsız edici sesler çıkartmaması, öğrencilerin sesi çok açarak başka sınıfları rahatsız etmemesi ve hoparlörlerin zamanla deforme olmaması için ekteki Ses Ayarları dosyasında anlatılan adımları uygulayın.
18- Antenleri sökün
Tahtaların üzerinde bulunan ve şu an için kullanılmayan antenleri, öğrenciler sökmeden önce siz sökün ve bir yerde toplayın.
19- Enerji tasarrufu yapın
Tahtaların büyük çoğunluğu açıldıktan sonra kapatılmıyor ve ertesi güne kadar açık kalabiliyor. Panelin ömrünü uzatmak ve enerji tasarrufu yapmak için Denetim Masasındaki Güç Seçeneklerinden, Güç Tasarrufu planını seçin. Uzaktan yönetim programı kullanıyorsanız, tahtalara her daim ulaşabilmek için Plan Ayarlarını Değiştir kısmından tahtanın uyku moduna geçmesini engelleyin. Buna ilave olarak, tahtaları her gün ayarladığınız saatte kapatacak bir yazılım kullanın. DnSoft Shutdown Scheduler ücretsiz ve güzel bir alternatiftir.
20- USB girişlerini koruyun.
USB girişleri arıza durumunda garanti kapsamına alınmıyor ve OSB cihazının değişimini gerektiriyor. USB girişlerinin tak-çıkart işlemi sonucunda bozulmaması için her tahtaya birer veya ikişer adet USB uzatma kablosu takın. Piyasada 30 cm. uzunluğunda kablolar mevcut ve fiyatları 1 TL.’nin altında. Alacağınız bu basit önlemle hem USB girişlerini korumuş, hem de USB aygıtların takılıp çıkartılmasını kolaylaştırmış olursunuz.
20.1 (Opsiyonel) - USB girişlerini koruyun.
Dilerseniz NetSupport Protect üzerinden USB girişlerini tamamen kapatabilirsiniz. Okulunuzda 08.00-18.00 saatleri arasında çalışacak bir bilgisayarda oluşturacağınız bir klasörü paylaşıma açabilir ve tüm tahtaların Masaüstüne, buraya ulaşan bir kısayol koyabilirsiniz. Bu klasörün içinde tüm öğretmenlerin adlarıyla alt klasörler yer alır ve öğretmenler dosyalarını buraya kaydeder. Tahtalara ise sadece bu klasörü okuma hakkı verilir. Ütopik bir fikir olsa da bizde başarıyla uygulanıyor. Ayrıntılar için ekteki USB Girişlerini Koruma - Uygulama Örneği dosyasına bakabilirsiniz.